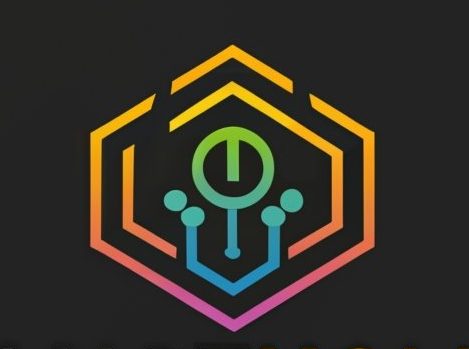Accessories
Can I use a Firestick on an older, non-smart television?

The incompatibility of newer technologies with those of older items may often make it difficult to connect current gadgets to older products. You may view local channels, and cable channels, and stream content with an Amazon Fire TV stick, even if your home television is not a 4K model.
You can connect a 4K stick to a TV that does not support 4K resolution (our guide). In addition, you may watch any of the material offered by Amazon Prime on a television that is not a smart TV; nevertheless, you may be curious about how to set it up.
The only requirements for connecting a non-smart TV to an Amazon Fire TV stick are that the TV be less than ten years old and has an HDMI connector.
Linking a non-smart TV to an Amazon Fire TV stick is a straightforward process. After that, you must connect the adapter for the Amazon Fire TV stick to a power outlet. There is a workaround available if your television does not come equipped with an HDMI port.

To put it another way, you can still use your Amazon Fire TV Stick even if your television set is not a smart TV. On the other hand, there is a possibility that you may have some difficulties if the HDMI port on your television is either closed or absent.
With this in mind, there are a few things you can do if you find yourself in this scenario. These include purchasing the appropriate kind of converter adapter and reading our other tips on Fire TV sticks for further information.
If you find yourself in this predicament, there are a few things you can do.
How to Attach a Fire TV Stick to a Standard-Definition Tv That Only Has HDMI Inputs
If you have a regular television and you want to connect an Amazon Fire TV Stick to it, there are a few steps that you need to do. It won’t take you long to get it up and running, but there are a few items you’ll need, including details on your Amazon Prime account.
-
Insert the USB adaptor into the Fire TV Stick, and then plug it into a power outlet.
Your Amazon Fire Stick should have come with a little USB adaptor when you purchased it. Connect it to one of the electrical outlets that are close to the television set.
You may also connect the adapter to a power strip, provided that the strip is constantly active and receiving electricity. Without electricity, the Fire Stick will not function.
-
Insert an available HDMI cable into the television and connect the Fire TV Stick to it.
You can locate the HDMI input on your TV—typically on the side or the rear of the device. When you have connected the Fire Stick, make sure you keep track of which input the stick is in.
-
Go to the HDMI input on the television that the Fire Stick is attached to.
Choose the HDMI input that the Fire Stick is linked to on your television by changing the settings for that input. Check the TV if you can’t recall what happened.
Even with earlier models, it is not unusual for Televisions to include more than one HDMI input. It is especially true of newer models. You will not be able to utilize the Amazon stick if the television is not configured to the right input.
-
Place the two AAA batteries inside the remote-control device.
You are responsible for supplying the AAA batteries, but they are reasonably priced and not hard to get. Because the remote and the Fire TV Stick have already been linked, there is no need to do any step-up procedures.
-
Attach the Fire Stick to the Wi-Fi network by carefully following the on-screen instructions.
If everything goes according to plan, the Amazon Fire TV setup screen will display when you hit the “On” button on the remote. To connect the Fire Stick to the Wi-Fi signal, there will be a few procedures that need to be completed in the correct order.
-
Ensure that you are logged in to your Amazon account.
To conclude the synchronization process for the Fire TV Stick, you will need the username and password for your Amazon account. When your identity has been confirmed, you may begin exploring the available applications, movies, and programs by pressing the “home” symbol on the remote control.
https://www.youtube.com/watch?app=desktop&v=mHVPfY1Gzxg
How to Hook Up a Fire TV Stick to a Television That Doesn’t Have HDMI Ports
Even if your TV is more than ten years old, there is a good possibility it does not have an HDMI connector; nonetheless, you will still be able to utilize your Fire TV Stick. Either an HDMI to the component converter or an HDMI to composite converter is going to be necessary for this situation.
-
Invest in a converter that can convert HDMI signals to component or composite ones.
To go from HDMI to component (red, blue, green, and white) or composite, you may use a little box called a composite/component converter (yellow, red, and white).
It enables you to utilize an HDMI connector to connect an analogue TV to devices that normally need a digital connection. Here you can find links to each of the following types of converters:
-
With the help of the USB Converter, connect the Amazon Fire TV Stick to a power outlet.
It doesn’t matter how old your television is; for the Fire Stick to work, it always has to be plugged into a power source.
-
Insert the Amazon Fire TV Stick into the Converter’s HDMI input.
A converter is a compact gadget in the form of a box that is equipped with an HDMI connector that is built right in. Establish a connection between the input and the Fire Stick. That is the same as connecting it to the HDMI input on your TV, provided your TV had an HDMI input in the first place.

-
On the TV, connect the component or composite cable that came from the converter.
Composite or AV cables are included with the purchase of the converter. Make sure that the cable is plugged into the TV’s video input. The TV and the Fire Stick are now synchronized with one another.
-
On the TV, go to the input menu and choose the input to which the converter is connected.
Start by turning on the television and then go to the menu for the input settings. Make sure you are using the input that the converter was connected to.
-
Place two AAA batteries inside the remote control’s battery compartment.
You can pick up a pair of AAA batteries at almost any shop if you don’t already have some laying around the house. You don’t need to bother about configuring the remote since it is already associated with the Fire TV Stick that you have connected.
-
To connect the Fire Stick to the wireless network, follow the instructions provided.
You will be provided with on-screen instructions that will guide you through the straightforward configuration stages. After you’re done, the Amazon Fire Stick will automatically connect to the Wi-Fi network that you use.
-
Go to your Amazon account and sign in.
Just fill out the provided forms with your username and password, then hit the “enter” button. That should take you to the main page for Amazon Prime.
From this point forward, you’ll be able to use the Amazon Fire Stick to begin streaming content and downloading applications. If your TV has reached its maximum capacity for HDMI inputs, you may also utilize a converter.
How do I know which Fire Stick to buy?
There are advantages and disadvantages to each of the Fire TV products. The Fire TV Stick Lite is an incredibly cheap option for upgrading an older TV, while the Fire TV Stick 4K delivers outstanding HDR and HD resolution on newer TVs without smart TVs.
If you’re looking to stream games from Amazon’s Luna service, the Fire TV 4K Max is your best bet, while the Fire TV Cube is enticing for power users who want Alexa integration throughout the home. The requirements and intended usage of the item will determine its suitability.
Conclusion
For the sole purpose of using an Amazon Fire Stick, it is not necessary to invest a significant amount of money in a Smart television. There are furthermore available alternatives that are less costly.
You may still connect and make use of the Fire Stick so long as the television in question has an HDMI connector.
You may buy a component or composite converter and use it to connect the Fire TV Stick to your television if it does not have any HDMI ports or if all of the HDMI ports are already in use by other devices. Installing it is a breeze, and the price is far lower than that of a smart TV.
-

 Gadgets1 year ago
Gadgets1 year agoDoes Nest Thermostats Contain Cameras Or Microphones? Is It Safe For you?
-

 Gadgets1 year ago
Gadgets1 year agoWhat Is The Purpose Of Red Button On The SimpliSafe Keypad?
-
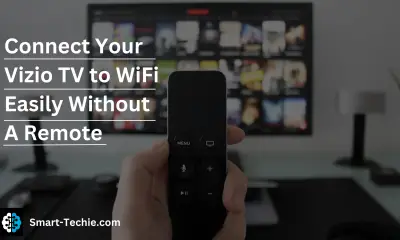
 Solutions2 years ago
Solutions2 years agoHow to Connect Your Vizio TV to WiFi Easily Without a Remote?
-

 Solutions2 years ago
Solutions2 years agoWhy is My Samsung TV Picture So Dark? Exploring the Possible Causes
-

 Accessories2 years ago
Accessories2 years agoCan A Hdmi Splitter Extend The Display To 2 Monitors?
-

 Accessories2 years ago
Accessories2 years agoDo Smart Thermostats Run On Batteries? Let’s Find Out
-

 Gadgets2 years ago
Gadgets2 years agoFitbit Symbols Meaning: What Do The Fitbit Icons Mean?
-

 Solutions2 years ago
Solutions2 years agoWhy Can’t I Stream Netflix From My Phone? | Solution