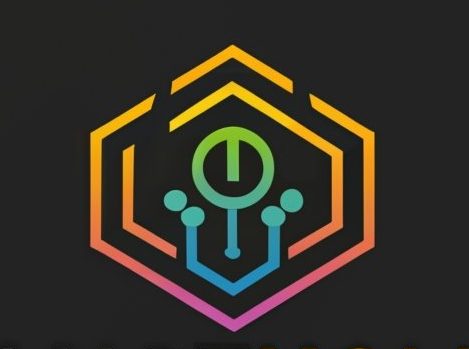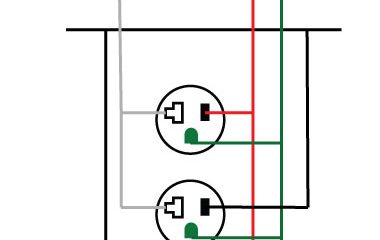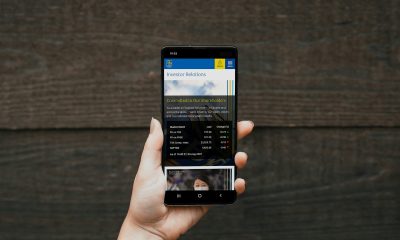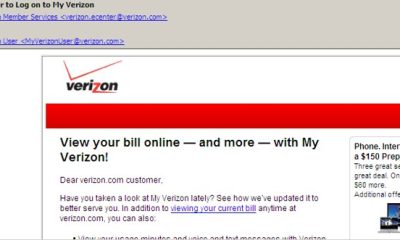Solutions
Why is My Samsung TV Picture So Dark? Exploring the Possible Causes

In what way did I manage to get such a dim Samsung TV? Since Samsung’s TVs are always improving, they often include the most cutting-edge innovations. The screen’s brightness might be affected by some of these new technologies, however.
The bright side is that fixing these issues is easy. If your Samsung TV’s screen brightness is an issue, try turning off the Eco Sensor or the Ambient Light Detection.
If Samsung TV Looks Dim, what to do?
- You may now adjust the brightness of your Samsung TV’s display to its original setting.
- You may fix a TV’s malfunctioning backlights by adjusting its settings, which will help you deal with the effects of pulse width modulation.
- If your Samsung TV is experiencing issues with the screen’s brightness, read on to discover possible causes and solutions.
Suggestions: The Most Important One: The Brightness and Contrast Of A Samsung TV Can Be Modified
Not to worry if your Samsung TV has an automated brightness or contrast setting. Samsung intentionally designed it to work this way. To save power, the screen’s brightness may be automatically adjusted via the Ambient Light Detection feature (also called ECO Sensor on previous versions).
Issues with Samsung TV’s Dark Display
- This is often just an inherent quality of new Samsung TVs.
- In the same way that current MacBooks are designed to work with the ambient light in your space, so are these lights.
- Samsung’s Ambient Light Detection technology, previously known as the ECO sensor, is included in all of the company’s TVs.
- This is designed to collaborate with your environment to lessen your TV’s total energy usage.
How to adjust the Brightness of a Samsung Smart TV?
- Because of this, the TV screen will automatically brighten to match the level of ambient light in the room, enabling you to see greater detail.
- Also, when the lights are turned down for the night, the television’s display will automatically adjust its brightness to save power.
- A lot of people have had the same dimming problem as you with their Samsung televisions.
- The issue is not technical, but rather a function of your smart TV that you should be aware of.
How can I disable Samsung’s automatic screen brightness setting?
- Stop your Samsung TV from going into power-saving mode
- Samsung TVs include an Eco Sensor feature that can detect the ambient light in the room and adjust the screen’s brightness accordingly for optimal viewing.
- When the Samsung TV’s Eco Sensor is on, the screen will darken if the room is dim and brighten if the room is light.
- By reducing the brightness of your TV while it is not in use, this function may help you save money on your monthly power bill.
However, if your Samsung TV is automatically dimming and you don’t like it you can off the Eco Sensor in a few simple steps:
- The System option may be found in the Display menu.
- Start by choosing Eco Solution, then Eco Sensor.
- Make sure it’s in the “off” position by toggling the switch.
Is there an option to disable this reducing setting?
- Problems with the on/off black screen on a Samsung TV
- It’s OK if you don’t like the dimming feature on your Samsung TV.
- Utilization of this feature is optional and totally up to you.
- If you’d rather disable it, you can do so by going to your device’s Settings, clicking General, and then disabling the feature under the Ambient Light Sensor subheading.
- This option is where you may disable the TV’s automatic brightness.
- If your Samsung TV is older, you may need to use a different method to power it down.
- These instructions apply to newer Samsung TV models. To finish your investigation, go to System, then Eco Solution, and lastly Eco Sensor. In the same area, you can rapidly activate or deactivate this feature.
- Samsung does a great job with its dimming controls.
- But a lot of it depends on the light you’re working with.
- Assuming you have a well-lit room, the ambient light sensing function should work well.
Causes of Samsung TV’s Lack of Brightness
Changing Adaptive from Dynamic, Adaptive contrast, or most often with Samsung TVs, Dynamic Contrast is a separate problem that is also referred to as screen dimming. It’s not quite the same as screen brightness, but it’s similar. Your TV’s contrast ratio has a major role in this,
The contrast ratio is found by contrasting the blackest black your TV can display with the whitest white it can display (white).
A TV with dynamic contrast will try to differentiate between the two pictures even more sharply.
Because of this, the lightest colours will seem lighter and the darkest colours will look darker. The process of doing this causes the screen to grow darker, thus the name “dimming.”
Adjusting your TV’s Dynamic Contrast is often done via the menu system. You may adjust the volume too high, medium, or off if you choose.
Lighting issues
If you’ve tried both of these and your TV troubles persist, the cause may lie with the TV itself, as was previously discussed.
The LED backlights below your TV screen are a typical source of failure that may cause your screen to seem dark and lifeless.
The only real solution (other than attempting to do it all yourself, which is difficult) is to hire an expert to do it for you.
It won’t cost much to buy the components you need to fix the issue, but the cost of hiring an expert to do the work might pile up quickly. The most common cause of this is a shortage in the TV backlight circuit. In certain cases, you may be unable to see anything on the screen at all. The issue here goes beyond simple “dimming,” therefore its presence would be immediately apparent.
Observe in SD Quality (SDR)
Contrary to popular belief, choosing HDR over SDR is not always the better option when comparing the two. Though colours may seem more accurate in HDR mode, there’s no shame in adjusting to standard dynamic range (SDR) if you want a more comfortable viewing experience. It is always an option for every user since HDR photographs tend to seem darker.
A guide to adjusting the backlight on a Samsung TV
Here’s what you need to do to adjust the brightness of the screen on your Samsung TV:
Step 1: Select an option from the menu by pressing the MENU button on your remote. The system will then bring up the main menu. The up and down arrows on the remote may be used to scroll through the gallery and choose a specific photo.
Step 2: By using the up or down arrows, the level of brightness may be set. Input the code, and then adjust the brightness.
Step 3: the Brightness option may be hidden on certain TVs until you access the Export Settings menu. Troubleshooting a Samsung TV in the Shadows
Follow the instructions below to fix a TV with a dim image.
- For any model-specific information beyond what was provided above, please refer to the TV’s user manual.
- Whether you choose Cinema or Custom Picture, you may see a darker screen.
- If you find that the screen is still too dim after adjusting the image quality, go to the menu bar and choose Backlight, then Picture, and finally Brightness to adjust the brightness to your preference.
What follows is an example of an installation procedure:
- Picture Mode may be accessed via the settings > Display > Picture menu.
- NOTE: Shop Front display settings, which are very bright and vivid, are activated when the TV is put in a shop.
- However, certain Sony TVs may be outfitted with more energy-efficient settings to conform to energy-saving measures such as the Energy Star.
- These options allow you to adjust the picture’s brightness.
- If Power Saving is set to Low or High, the display will go black.
- The following is an illustration of a possible system configuration: Set Power Saving to Normal or Off in Settings > System Settings > Eco, and then observe whether the issue persists after that.
- Some TVs include a Light Sensor feature that adjusts the brightness of the screen in response to ambient illumination.
- By disabling the Light Sensor and the Automatic Brightness Control, it may be able to increase image brightness (depending on your TV model).
- If you suspect the source device, try watching shows from a different source, such as a DVD player or video cassette recorder.
- If more assistance is required, the device’s maker may be contacted.
- Changing the light is recommended for projection TVs.
In what ways might the image’s contrast be improved for daytime viewing?
Enough with the technical jargon; you just want to be able to view your TV.
There are many ways to increase the contrast in this image, and they all have their subtleties.
The television’s firmware is the place to begin, so we recommend digging into it first.
The best suggestion is to check to see if an available update addresses any problems.
Particularly on low-cost TVs, firmware updates may have a major effect on image quality.
One of the reasons might be that in every TV to the internet is that new firmware updates aren’t always better; thus, before upgrading, you may want to read up on what other people’s experiences have been with the most current firmware. Perhaps luck will be on your side.
If your TV does not have HDR mode built-in, you may activate it by viewing an HDR movie or program, and then you can alter the visual settings.
We recommend clearing the slate before making any changes, so please set the image modes back to their defaults. Then, try your hand at the following:
Raising the intensity of the backlight
If you haven’t already, try turning up the brightness by going to the screen’s settings and selecting the “Backlight” option. The Brightness option is often best left at its default, and instead, you should boost the Backlight setting.
The image will seem brighter if the brightness is increased, but the amount of information in the shadows will be lost in the process. Alternatively, Sony TVs offer a setting called “Backlight” (or “Brightness”) While in HDR mode, the backlight of certain TVs may not be adjustable, while on others it will be. It is possible to change the local dimming: Once again, this option is probably already optimized, but if it isn’t, go into your picture preferences and play about with the Local Dimming slider (if your TV has one).
To preserve the deepest possible black levels, some settings could darken the whole picture, which isn’t necessary for a well-lit scene.
If your TV has a Gamma setting, you should change it from the default of 2.2.
In rare instances, the image may be made to look brighter by increasing the contrast to 2.0 or lower.
You should probably put your TV in Movie or Cinema mode for the most realistic picture, as you have probably read in TV guides, although this may seem too gloomy in the daytime, so you may want to adjust your image preset.
Conclusion
You may want to use the “Standard” image mode if you’re in this kind of location. While the colours won’t be as accurate, the image may end up seeming brighter because of the way they interact with the ambient light.
Whether the dimming on your TV is a normal function or a sign of a more serious issue, this article should help you find a solution. Most of the time, the issue will be caused by your TV’s dynamic contrast or automatic dimming function (also known as global dimming).
You may also try switching off Movie Mode and seeing if it improves the visual quality of your TV. You may also try adjusting the screen’s brightness to see if it helps prevent dimming. If none of those work, you could have a more involved issue with your lighting.
FAQ’s About This Problem
The screen remains dim even at full brightness, what to do?
Tap the “Adaptive brightness” slider to the “off” position in your Android device’s Settings > Display menu.
The brightness bar may be manipulated to get the desired level of illumination. Assuming your screen is not broken, power saving mode is the most likely culprit for a permanently darkened display.
How can I increase the brightness of my TV’s screen?
Change the Power Saving mode to Normal by going to the Settings menu, and then select System Settings, Eco. Some televisions include a built-in light sensor that automatically changes the picture’s brightness to suit the room’s illumination.
Turning off the auto brightness feature might increase the display’s luminance.
How can I restore the brightness of my screen?
After disconnecting the connector from the back of the display, you should go around to the other side of the computer and pull the cord from the back of the tower. Connect the electricity again by firmly plugging the cables back into their respective outlets.
A slack cable connection may cause the brightness of a display to fluctuate unintentionally.

-

 Gadgets2 years ago
Gadgets2 years agoDoes Nest Thermostats Contain Cameras Or Microphones? Is It Safe For you?
-

 Guides12 months ago
Guides12 months ago10 Best Apps To Control All Your Smart Home Devices.
-

 Gadgets2 years ago
Gadgets2 years agoWhat Is The Purpose Of Red Button On The SimpliSafe Keypad?
-
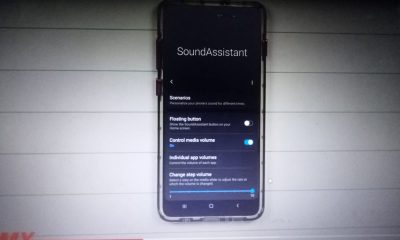
 Gadgets2 years ago
Gadgets2 years agoComplete Guide About Equalizer settings for Samsung-Soundbar
-

 Gadgets2 years ago
Gadgets2 years agoFitbit Symbols Meaning: What Do The Fitbit Icons Mean?
-
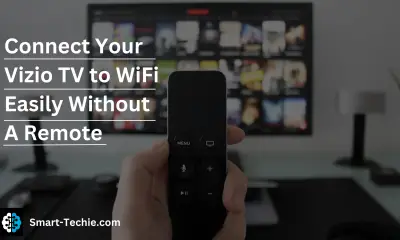
 Solutions2 years ago
Solutions2 years agoHow to Connect Your Vizio TV to WiFi Easily Without a Remote?
-

 Accessories2 years ago
Accessories2 years agoBlink Camera’s Temperature Sensor Settings, and More
-

 Guides2 years ago
Guides2 years agoCan Smart Plugs Work Without Internet?