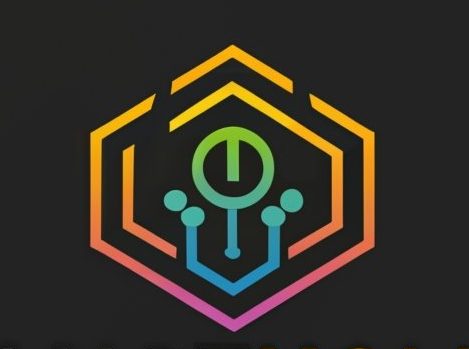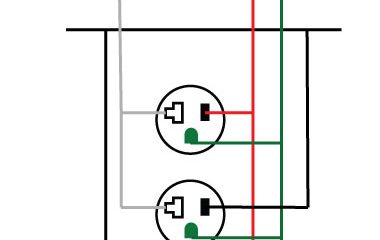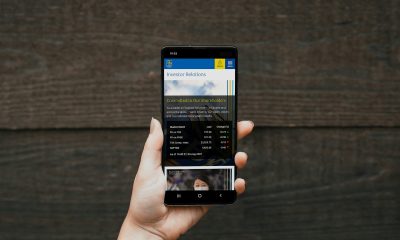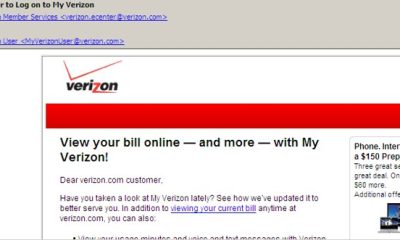Solutions
Why Can’t I Stream Netflix From My Phone? | Solution

On most Smart TVs and projectors, you may “cast” your Netflix app from a mobile device to a bigger screen. If you’re having issues casting or streaming Netflix to your Smart TV or projector, try the following simple troubleshooting steps.
Verify that everything is updated and linked to the same network. Please try restarting your devices and the Netflix app on them. Leave Netflix and sign back in.
This article will examine the reasons why Netflix won’t play when cast from an Android smartphone, iPhone, or iPad, as well as potential fixes and alternative methods for casting Netflix from a mobile device to a larger display.
Netflix for Samsung TVs
What are the steps to getting Netflix on your smart TV or projector from your tablet, smartphone, or laptop?

First, we need to double-check our initial Netflix configuration to eliminate any possible installation errors as a possible cause of the service’s failure to launch. Netflix mobile app content may be played on a TV using one of the following ways of connecting a smartphone or tablet to a TV.
Your mobile device may double as a remote in some situations. Several methods are outlined below for linking your mobile device to your home theatre system.
There are three methods for streaming Netflix to a TV or projector:
- Connect with Chromecast
- Meet up with Netflix’s Second Screen!
- Use a cable to link up to anything outside.
Tips for Streaming Netflix on your Wi-Fi Capable Device Utilizing Chromecast

When I want to stream Netflix, I use a Chromecast. In my home, Google TV is paired with a Chromecast. In case you’re interested, the Google Store is where you’ll want to go to get one. Amazon doesn’t sell them, at least not anymore.
Even a few modern TVs have Chromecast as an integrated feature. With a Chromecast-enabled TV, you can wirelessly send content from your mobile device to the big screen.
TVs from Hisense, Philips, Sharp, Sony, Toshiba, and Vizio are just a few of the manufacturers that have Chromecast integrated right in.
If you have an iOS or Android smartphone and would want to cast from it follow these Steps:
- Initiate the Netflix mobile app on your smartphone, then log in.
- Find the Cast icon in the top or lower right corner of your screen and click it.
- You may choose which Chromecast you’ll use to stream Netflix.
- Just click on the movie or TV program you wish to watch and press the Play button.
- Then, you may use your mobile device as a remote to play, stop, fast-forward, rewind, and adjust other options.
If you’re having trouble using Chromecast, we’ve got some solutions for you down below:
Understanding Netflix Second Screen and How to Use It with Your Smart TV or Projector. The Netflix mobile app allows you to manage your Netflix experience from wherever your Wi-Fi network extends by connecting to certain TVs, projectors, and streaming media devices.
Using Netflix on a second screen is quite similar to using Chromecast.
Though no Chromecast is being utilized, Netflix still employs the Cast Icon.
To utilize your mobile device as a control center (the second screen):
- To share your TV’s Internet connection with your smartphone, join the same Wi-Fi network.
- Put Netflix to use on both your big screen and your mobile device by launching the app.
- To watch Netflix on both your TV and mobile device, you must use the same account on both.
- Find the Cast icon in the top or lower right corner of your screen and click it.
- Choose the monitor or screen you’d want to use to view Netflix.
- Just click on the movie or TV program you wish to watch and press the Play button.
- Further down this post, we address common problems with the second screen.
Step-by-Step Instructions for Connecting Your Smart TV or Projector to Netflix Via an External Device
- Mobile devices may be connected to the TV through an HDMI connection to mirror the information being displayed on the device.
- The different ports are designed to accommodate various mobile device output and television input configurations. However, the TV’s input will be an HDMI connector of some kind. Standard HDMI ports are found on most modern televisions
- Netflix material may seem different when viewed on a cable owing to the different aspect ratios of the TV and the computer.
- There may be black bars on the sides of the video if it’s too wide for your phone’s screen to view.
Android:
A USB-to-High-Definition Multimedia Interface cable is what you need to reflect the display of your Android phone or tablet onto your TV.
Samsung’s newer phones will use the Linux-based Samsung DEX interface, which is compatible with Netflix.
Type C (or USB-C) and Type D USB connections are used by the vast majority of contemporary Android phones and tablets (Micro HDMI). When it comes to TVs, HDMI connections are much more popular than VGA connections, however, VGA may still be used on certain older sets. A video graphics array (VGA) is an old analog method that does not transmit audio.
Apple:
Devices with a Lightning connector from Apple must be running iOS 11.2.6 or later. Furthermore, an HDMI cable and adapter set are required.
Apple’s support site has further details on available connection kits.
Technically, the original 30-pin Apple connectors are still supported, but how much longer is unknown. You’ll need a composite, component, or HDMI cable to hook up a 30-pin item to your TV.
In case you were wondering, Netflix no longer works with Apple Airplay.
As the essay progresses, we will address the many problems that may arise while utilizing an HDMI connection.
Why Your Netflix Won’t Play on Your TV or Projector and What to Do About It
If Netflix isn’t playing when you try to watch it from your mobile device, you have a few options. Certain common troubleshooting measures may be used while streaming from an Android or iOS smartphone.
You must ensure that your TV or projector and mobile device are both connected to the same account.
If you want to watch a movie on your phone or tablet while watching TV or a projector, make sure they are on the same network.
Download and install the most recent version of the Netflix app (Both on the mobile device and the TV or Projector)
Verify that multicast is enabled on your network equipment (Usually enabled by default)
Invoke a Netflix app restart.
Activate the screen again, whether it’s a projector or a TV.
If you’re experiencing issues sending content from your phone to a larger display, try these first. Further, situation-specific information is provided below if the above methods do not help.
Why Your Netflix Won’t Play on Your Chromecast and What to Do About It
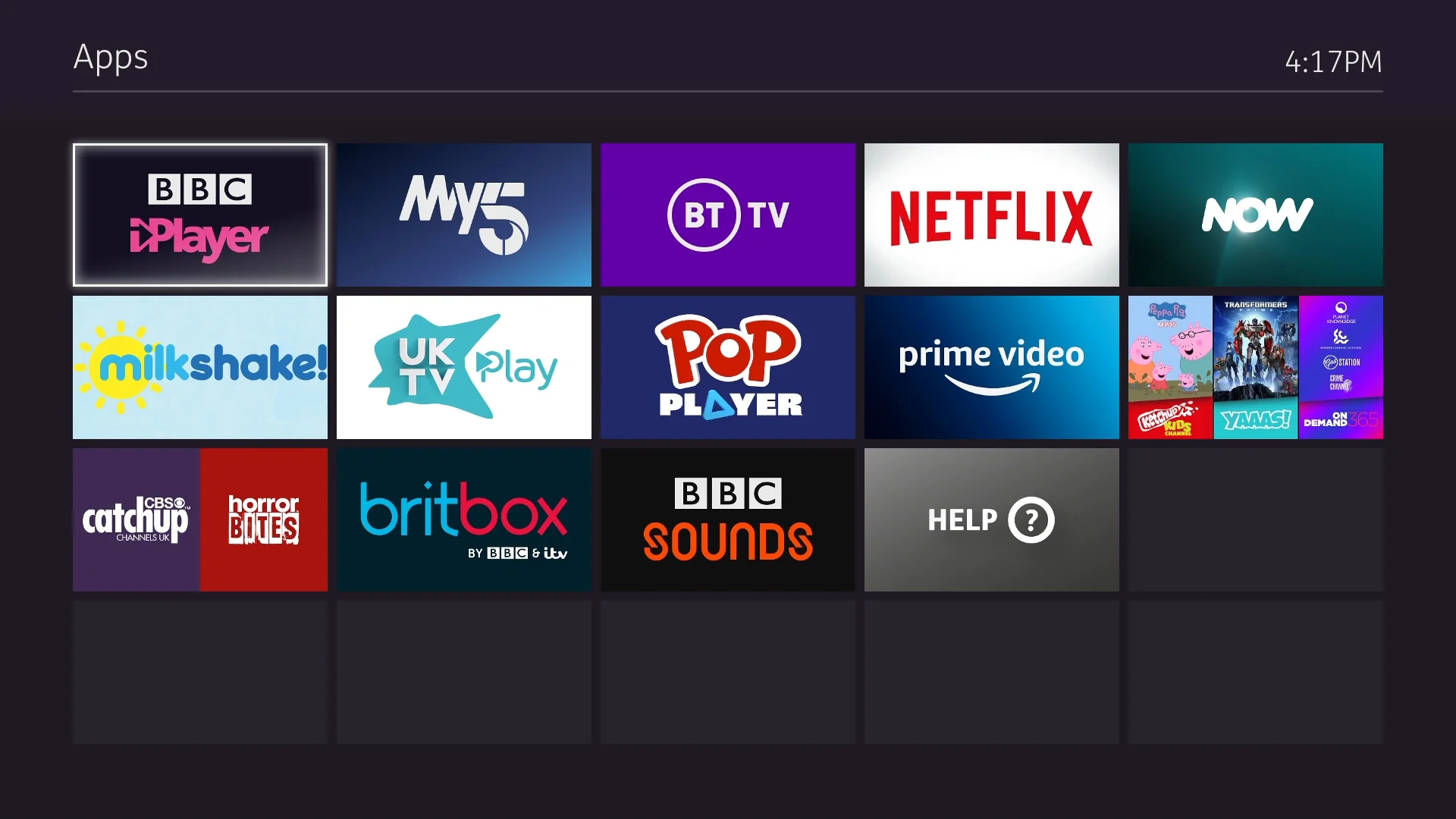
Follow these instructions if you’re having trouble streaming Netflix from your mobile device to a Chromecast, such as an Android phone or an iPhone:
- Connect your Chromecast to the same Wi-Fi network as your mobile device.
- Many newer routers broadcast your network on both the 2.4 GHz and 5.0 GHz bands. Be sure that both your Chromecast and your mobile device are connected over the 5.0 GHz frequency.
- To deliver a video, a high-speed data link is required, and this is exactly what the 5.0 GHz band provides.
- If the Chromecast’s name contains any symbols, remove them.
If you’d want to rebrand your Chromecast, you may do it by following these simple steps:
- Launch the Google Home app on your Android or iOS device.
- Select the Chromecast you want to use by tapping its name in the list of devices.
- Select Device Information after clicking the Settings button.
- Select the gadget’s name and tap it. Take off any smiley faces or other symbols from the name.
- Once you’ve decided on a new name for your Chromecast, choose Save.
- Open up the Netflix program once again and test your connection once more.
- A Chromecast must be connected to the same Wi-Fi network as your mobile device if you want to change its name.
- The Netflix app should be updated and restarted.
- Put the Chromecast back on the air.
- Deactivate your Netflix account and reactivate it.
The Netflix help center has detailed instructions for doing so.
Netflix Not Working on Second Screen? Here’s What to Do
If your TV, projector, or streaming media player has the Netflix app loaded, you can control your Netflix library from your mobile device. No Chromecast is required for this purpose.
Here are some things to try if you’re experiencing difficulties using Netflix’s second screen:
- Whether you’re using an Apple device or an Android phone, you’ll need iOS 6.0 or later.
- We recommend Android 2.3 (Gingerbread) or later for smartphones and Android 3.0 (Honeycomb) or later for tablets.
- Get the most recent version of the Netflix app on your TV.
- A new version of the Netflix app for your TV is available, so make sure you’ve downloaded it.
- Netflix’s second screen feature is available on most modern devices built after 2014. If you haven’t updated your device in a while, or if your TV doesn’t allow using your mobile device as a remote, you could not have access to this feature.
- Connect your mobile device to the same Wi-Fi network that your TV is using.
- You need to have your mobile device and TV connected to the same network for 2nd Screen to operate properly. You can’t use Netflix on a second screen while on the go if you’re using a mobile data connection.
- Make sure the multicast setting is enabled on your network or modem.
- By default, the vast majority of routers will let traffic through.
- Find the option to switch your router or modem to multicast mode if it is not already activated. The manual or the manufacturer’s website should include instructions.
- Make sure your TV and mobile device are both logged into the same account.
- Both devices need to be logged into the same Netflix account for the Second Screen feature to work.
- Please see this page on the Netflix help site for the most up-to-date information on how to solve problems with a second screen.
What to Do If Netflix Won’t Play Via an HDMI Cable Connection?
There are two possible outcomes here: either the sound is audible, or there is silence.
Netflix playback with audio but no video indicates a problem with the HDCP copy protection used with HDMI.
High-bandwidth Intel Corporation created High-bandwidth Digital Content Protection (HDCP) to stop the illegal duplication of digital music and video data while it is being sent over the internet.
If you’re having trouble seeing the video but hearing the audio when watching Netflix, try these steps:
- Do not use an adapter; instead, connect your gadget straight to the TV.
- Verify that the HDMI cable has been put into its corresponding port.
- You might try switching the HDMI cable’s plugs around.
- Change out the HDMI cable and see if it helps. The HDCP standard was introduced in 2002, and since then, older HDMI cables have not been compatible.
- Your TV’s HDMI port may be malfunctioning; trying a different one may help.
- Check to see if another TV with an HDMI port is available.
- If streaming works on another TV but not the one giving you trouble, check the HDMI port on the original TV.
- If you’re seeing a black screen when streaming on Netflix, please visit this page for help.
- If you are seeing a black screen without any audio, try the solutions described at the beginning of this section.
- Those measures consisted, in brief, of relaunching the Netflix app and all the devices, logging out and back in, checking for any necessary updates, and reconnecting any disconnected devices.
- If you’re seeing a blank screen and no audio, go over to this website for help from Netflix.
-

 Gadgets2 years ago
Gadgets2 years agoDoes Nest Thermostats Contain Cameras Or Microphones? Is It Safe For you?
-

 Gadgets2 years ago
Gadgets2 years agoWhat Is The Purpose Of Red Button On The SimpliSafe Keypad?
-

 Guides8 months ago
Guides8 months ago10 Best Apps To Control All Your Smart Home Devices.
-
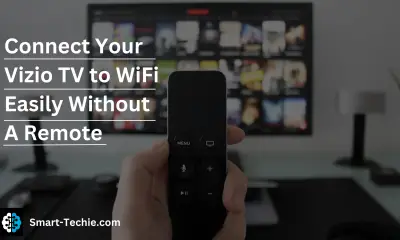
 Solutions2 years ago
Solutions2 years agoHow to Connect Your Vizio TV to WiFi Easily Without a Remote?
-
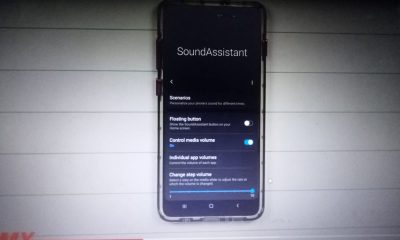
 Gadgets2 years ago
Gadgets2 years agoComplete Guide About Equalizer settings for Samsung-Soundbar
-

 Solutions2 years ago
Solutions2 years agoWhy is My Samsung TV Picture So Dark? Exploring the Possible Causes
-

 Gadgets2 years ago
Gadgets2 years agoFitbit Symbols Meaning: What Do The Fitbit Icons Mean?
-

 Accessories1 year ago
Accessories1 year agoBlink Camera’s Temperature Sensor Settings, and More