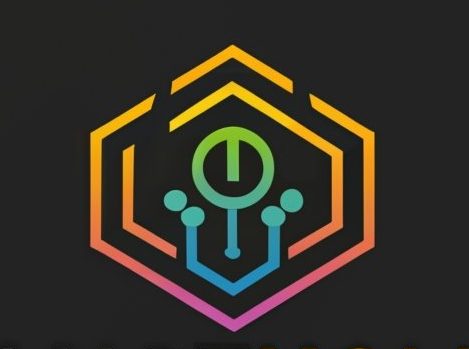Accessories
Can A Hdmi Splitter Extend The Display To 2 Monitors?

Do You Need 2 Hdmi Ports For 2 Monitors?
The viewing experience on your computer may be substantially improved by using dual monitors; but, if your computer only has a single HDMI connector, how are you going to extend the display to an extra monitor?
Even though there are many other choices you might investigate, the splitter is often the first item that comes to people’s minds.
If you just use one monitor, you won’t be able to make use of the advantages offered by a configuration with two monitors, such as enhanced productivity and more workspace.
Your computer only has one HDMI connector; if you want to use two monitors, you’ll need to figure out how to split the screen.
An HDMI splitter will allow you to extend the display of your computer to a second monitor if you want to do so. If that was your initial thought, you need to reconsider that assumption. You’re in luck since this article is here to assist.
Is it Possible to Extend the Display to Two Monitors Using an HDMI Splitter?

Your display will not be extended to other monitors if you use an HDMI splitter since this kind of device is intended to simply replicate or reflect an existing picture on multiple screens.
An HDMI splitter will allow one signal to be sent to both of the connected monitors. Second video output or adapter is required to use dual displays.
It would seem like a splitter would be the best option for increasing the size of your display, but it isn’t. Display splitters serve a useful function and are a great tool for making multiple copies of an image.
For instance, churches make use of them so that the same picture may be shown on many different projectors.
The majority of current computers, whether desktops or laptops, will support a minimum of two monitors, which is a fortunate development. There are also ones that can support even more, such as those with specialized graphics cards.
How can I use two monitors while only having one HDMI port available?
Having two monitors allows you to access more information at once, which speeds up the process of completing jobs.
Because they do not need to continually move between windows on a single monitor, some individuals also report that more screen space helps them feel less worried or overwhelmed. This is because they can do so.
When you only have one HDMI connection available, you may add a monitor in one of three ways:
- Make use of a different display port on your computer if you have access to one (such as VGA, DVI, or Display Port)
- Put in a new graphics card.
- Make use of a docking station or a display adaptor that works with USB.
Display Ports
Even while your computer may only have a single HDMI output, there is a very good chance that it also has other outputs that may be utilized concurrently.
It’s possible for the VGA port on an older computer to function in tandem with the HDMI port. Because some monitors do not come equipped with VGA connectors, a VGA to HDMI converter is required to connect them.
In addition to an HDMI connector, a contemporary computer may also feature a connection for a display through DVI or DisplayPort. To link them, you will need a converter or cable that is DVI or DisplayPort to HDMI.
Graphic Cards

You may want to install a graphics card on your desktop computer if it can only handle a single monitor. These days, even the most affordable graphics cards can support a dual monitor setup.
Cards with a higher level of performance are even able to run four or more displays. Additionally, two screens are possible on certain laptop models.
However, one of the screens is integrated into the device, and as a result, it is only possible to connect one external monitor to it. This remains the case even if the portable computer in question has more than one display connector.
If your computer does not have a separate graphics processing unit (GPU), you won’t be able to use both VGA and HDMI at the same time even if they used to be a common combo in the past.
In most cases, several external screens may be supported by a laptop that has a distinct graphics processing unit (GPU).
My desktop computer has a USB-C output that powers both of my monitors as well as the screen on my laptop, giving me a total of three displays to work with.
DisplayPort is a specific instance in which a single DisplayPort output may support two monitors provided the appropriate connection is used. This is only possible with DisplayPort.
Make use of a docking station or a display adaptor that works with USB.
Last but not least, an extra display adapter may be added through the USB port. USB 2.0 will have a visible log since it is unable to manage the bandwidth that video demands, however, USB 3.0 and later should work without any problems.
Utilize a docking station for USB devices.
At my workplace, I have a docking station that I utilize for my electronic devices. I connect it to the USB-C connection on my computer, and it is responsible for powering both of my displays as well as my keyboard.
Purchasing a USB docking station is something you should consider doing if you plan on using your multiple screens in a fixed configuration.
The USB docking station will most likely remain close to your monitor arrangement; but, due to their compact size, they may be easily moved if necessary.
They take care of a variety of different sorts of connections and ports, and they connect to the USB port on your computer. For example, a USB dock will offer more USB connections, a 3.5 mm audio output jack, Display ports, USB-C ports, and maybe a few other features like a power button.
Although a USB adapter may be able to fix the issue, in my experience, a docking station is beneficial for more than simply connecting two displays.
They come with a wide selection of different connections in addition to the essential HDMI ports and feature all of the HDMI ports that are required.
On the market, one may find a diversity of adapters that are both straightforward and reliable. On Amazon, one may choose from a great variety of different possibilities (Click here to see).
Adapters are easy to install and use, and there is no initialization or configuration required for them. In everyday terms, this translates to a clear solution for the problem you’re having.
Consider purchasing a USB hub if you don’t have enough open USB ports on your computer. You may also get them at Amazon.com.
If you are not using USB 3.0, one piece of advice that we can provide you is to limit the number of data-intensive devices that you have operating at the same time.
Sending a video requires a significant amount of bandwidth, and if you attempt to utilize any other devices, you will run into problems.
Extended the Size of the Display Using a USB Dock

Purchasing a USB docking station is something you should consider doing if you plan on using your multiple screens in a fixed configuration.
The USB docking station will most likely remain close to your monitor arrangement; but, due to their compact size, they may be easily moved if necessary.
They take care of a variety of different sorts of connections and ports, and they connect to the USB port on your computer.
For example, a USB dock will offer more USB connections, a 3.5 mm audio output jack, Display ports, USB-C ports, and maybe a few other features like a power button.
Although a USB adapter may be able to fix the issue, in my experience, a docking station is beneficial for more than simply connecting two displays.
They come with a wide selection of different connections in addition to the essential HDMI ports and feature all of the HDMI ports that are required.
If your system is stationary for the most part, this is also a more practical alternative for you to consider. If necessary, you may make use of a USB hub that you keep on your desk by connecting it to a laptop.
If you are often on the go, a USB adaptor might be more convenient for you.
The Lention USB-C Multi-Port Hub, which can be purchased from Amazon, as well as the Pluggable USB 3.0 Docking Station, are both excellent choices for use with both a Mac and a PC (on Amazon).
It is important to note that the majority of USB hubs are universal, meaning that they may be used with both Macs and PCs. Investigate the types of USB ports that are available on your computer.
You will need to determine whether or not your computer has ports that are compatible with USB 3.0.
Examine very carefully the physical ports that are present on your computer. Either a blue hue on the port itself or marks next to it that indicate “SS” (SuperSpeed) or “3.0” will be used to identify a port that is compatible with USB 3.0.
Alternately, there will be a USB Type-C connector, which is characterized by its diminutive size and rounded corners.
Conclusion
There is an availability of choice accessible to you if you are seeking a straightforward approach to connecting a second monitor to your computer.
You may use a graphics card, USB adapter, docking station, or even numerous monitors that are linked through USB. These options are all available to you.
No matter which option you choose, always make sure to complete your research beforehand so that you may get the solution that is most suited to your requirements.
The use of a USB docking station or hub is highly suggested by me as an alternative to consider. They are easy to use and offer all of the port connections that one may need at any one time.
Before making the purchase, check to see whether your computer has any USB 3.0 ports since this feature is necessary for some activities that demand greater bandwidth, such as streaming videos.
When it comes to expanding the display on your device with the help of a USB docking station or hub, you have many fantastic alternatives to choose from.
They are uncomplicated to set up and use, making them an excellent option for those who are looking for a straightforward method to add a second screen.
A USB docking station is the best option to choose if you are seeking an adapter that is capable of managing many port connections at once.

-

 Gadgets1 year ago
Gadgets1 year agoDoes Nest Thermostats Contain Cameras Or Microphones? Is It Safe For you?
-

 Gadgets1 year ago
Gadgets1 year agoWhat Is The Purpose Of Red Button On The SimpliSafe Keypad?
-
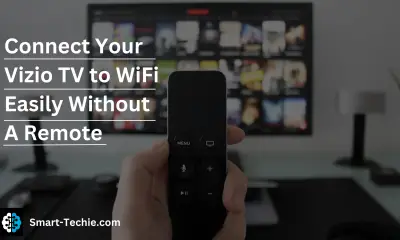
 Solutions2 years ago
Solutions2 years agoHow to Connect Your Vizio TV to WiFi Easily Without a Remote?
-

 Solutions2 years ago
Solutions2 years agoWhy is My Samsung TV Picture So Dark? Exploring the Possible Causes
-

 Accessories2 years ago
Accessories2 years agoDo Smart Thermostats Run On Batteries? Let’s Find Out
-

 Gadgets2 years ago
Gadgets2 years agoFitbit Symbols Meaning: What Do The Fitbit Icons Mean?
-

 Solutions2 years ago
Solutions2 years agoWhy Can’t I Stream Netflix From My Phone? | Solution
-

 Solutions2 years ago
Solutions2 years ago8 Ways How To Stop Google Home Nest From Crackling