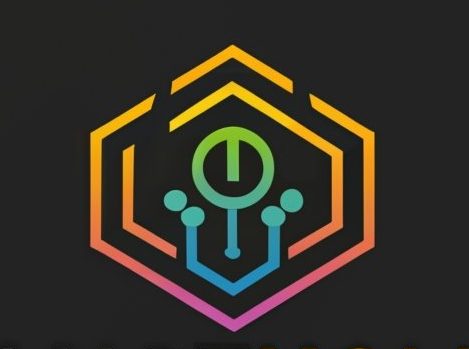Solutions
How To Restart or Reset An App on Samsung Smart TV?
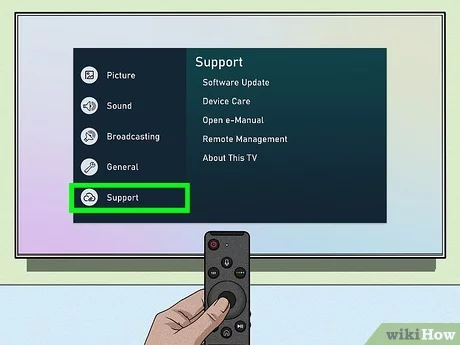
Various applications, such as Netflix, Amazon, YouTube, Xfinity, and others, are available on Samsung Televisions. What should you do if the application you use suddenly stops working, fails to load correctly, or vanishes after you open it?
Given the frequency with which we run into this issue, we will now describe how to restart applications on Samsung TVs.
You must restart the frozen app on your Samsung TV to unfreeze it. Restarting an application may be done in many different ways. As Samsung TV can only run one app at a time, you will need to switch to another.
You may also reinstall the application by installing fresh on your device or restarting your TV.
Following these steps, you can shut down all the applications running on your Samsung TV and relaunch them later. In most cases, if an application is frozen, these procedures unfreeze it.
Remain here with us and keep reading to discover everything we’ve discussed. Let’s begin by discussing why you must restart an application.

Why Is It Necessary to Restart Applications While Using a Samsung TV?
Several important apps are built into your Samsung TV that you use regularly. If one of the applications on your TV has stopped functioning, is not loading, or is frozen, you will need to restart the app.
In addition, you will need to restart the application if it crashes while it is being used. If you want an application to continue functioning normally after you have terminated it in this manner, you will need to restart it.
In many different circumstances, restarting an application is necessary to repair difficulties. So, we will go through all available solutions to assist you in resolving such issues, regardless of the cause.
Techniques for Restarting Applications on a Samsung TV

We have a speedy approach that you may use to restart any application that is currently running on your Samsung TV if you are in a hurry. If you carry out these instructions, you will be ready to go:
- You may access this menu by pressing the Return button on your remote control.
- You will notice a notification that prompts you to exit the application when it appears.
- To proceed, press the “Exit” button on your remote control.
- Start the application all over again to conclude the restart.
- Don’t worry if you need help getting this strategy to work. Restarting an application on your Samsung TV may be done in a few different ways. Let’s talk about a handful of these approaches you may use.
You may want to try opening a different app.
https://www.youtube.com/watch?v=QhONgcyg7Jk
This method, which involves launching various applications, is the most efficient way to restart a Samsung TV app. As is the case with the vast majority of operating systems for smart TVs, it only permits the operation of a single app at a time.
When an updated application is launched, the previous one is expected to be closed automatically. To restart the application, do the actions listed below.
- Press the home button on your TV remote to enter your home screen.
- Choose another application from the list of available applications.
- Please be patient while the app loads. It may take a few seconds.
- Now, return to the previous screen, click the home button, and attempt to access the app whose data you intended to retrieve. This approach is successful in the vast majority of cases. Yet, we have seen it fail when applications break when starting up. Good goodness, alternative options exist for us to restart the applications.
Use the Remote to Restart Your TV.

Those having trouble resuming an application on their Samsung TV might benefit from power cycling the device by performing a reboot. When you restart the TV, the application will surely reload itself.
Whenever you put your TV into standby mode, the currently running app will no longer continue where it left off. If you want to restart your Samsung TV, follow these instructions.
- Take your television out of standby mode and turn it on.
- When holding down the button, press the Power button on your remote.
- Your television will power down and remain off for a short while.
- To turn it back on, press the Power button a second time.
- To begin, you should tap the home button located on the display.
- Try launching the app by navigating to the Applications section.
On the other hand, if this method does not work, we have some further suggestions. Thus, stay with us till the conclusion of the article.
Delete All Data and Cache from Samsung Apps
Sometimes a simple restart of your program is not enough; you need clear off all of its data. You need to delete all of the app’s data and the cache. It performs a function in the brain that is analogous to memory.
Everything that is repeatedly experienced might establish a foothold in the subconscious mind. The same may be said about a cache, which stores data for an application.
When you initially attempt to build a website, you will come up against a few challenges. But, once you have done it a few times, the site’s loading time will be greatly reduced. It’s one of the reasons why applications on your Samsung TV won’t work properly.
The following are some considerations to remember when relaunching the application after deleting its cache.
- Visit the Settings menu.
- Just choose the Support tab.
- Choose to do a self-diagnosis.
- To access the TV Device Manager, click on it.
- Go to the Manage Storage menu.
- Choose to Display the App List.
- Choose the application you want to highlight.
- To go down, use the button labeled “down arrow.”
- Just choose the See Details option.
- Choose to clear the cache.
- Choose to Clear the Data.
Uninstall And Reinstall the App
There is still a chance, so don’t be discouraged if you have tried the instructions above but are still having difficulties launching your applications.
Remove the software first, then make sure you have a backup of the data needed to install the app, and last, reinstall the app. If you have a corrupt installation file, this is the greatest alternative.
- To access the home screen, press the home button on the remote.
- Put the app you want in the spotlight.
- Make sure you press the down arrow button on the remote.
- Choose Eliminate from the menu of options.
- Again, click the option labeled Delete.
- To finish, hit the OK button.
- To access the home screen, press the home button on the remote.
- Choose from the available apps on the left side of the screen.
- Just choose the “Search” option from the menu.
- Enter the name of the app you like to use.
- To access your Samsung account, please sign in.
- Lastly, give your app a go at being launched.
You should reset the smart hub on your TV.
After doing all of the preceding troubleshooting methods, we recommend performing the last step, which is resetting the Samsung Smart Hub.
Your TV’s saved IDs, as well as all of your programs and the settings you’ve chosen for your Smart Hub will be deleted. To reset your TV’s Smart Hub, follow these steps:
- To enter the menu, use the “Home” button on the remote.
- Choose Settings first by selecting the Menu button.
- Following that, choose All Settings by clicking the button.
- To access Device Care, go to the Support menu.
- Choose Self Diagnose from the menu at the bottom of the screen.
- Choose to Reset Smart Hub from the list of available choices.
- Please enter the four-digit PIN that is shown on your TV.
- The TV will alert you after the factory settings have been restored, and you must choose “OK” to proceed.
FAQS
No Application is running on Samsung Smart TV. What to do?
With Samsung Smart TVs, many consumers need help because their applications do not operate as intended. There is likely more than one factor contributing to the problem.
One of the primary contributors is the data cached inside an application. The data in the cache may be refreshed using the settings on the device, which is the answer to this problem.
How can I exit an app while using my Samsung smart TV?
To exit an application, swipe up from the bottom of the screen, then hold down the app’s icon while letting go of the touch screen. To do so, swipe up one more on the app.
The process is the same as it is for closing a single application. Nevertheless, when you reach the end, slide up from left to right and click the “remove all” icon on the left.
What steps do I need to take to restart applications on my Smart TV?
There may be times when you will need to use the remote control to restart the Smart TV. Maintaining pressure on the Power button on the remote control for a few seconds is required.
When a notification to turn off comes, your Samsung TV will automatically reset itself.
Conclusion
You should restart your Samsung TV if an application becomes unresponsive or frozen on the device. These problems with smart Televisions occur considerably more often and are easier to fix than they used to be.
You are free to try any one or all of the solutions we have covered up to this point, and the application will begin functioning normally again.
In most cases, the issue may be fixed by giving your TV a short reset. If you can pinpoint the specific problem, trying a solution will be straightforward, and your application will quickly begin functioning normally.
If that is not the case, you must try each of these methods in turn. If something other than these solutions works, contact Samsung support for more assistance.
-
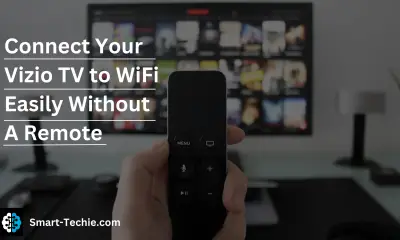
 Solutions2 years ago
Solutions2 years agoHow to Connect Your Vizio TV to WiFi Easily Without a Remote?
-

 Solutions2 years ago
Solutions2 years agoWhy is My Samsung TV Picture So Dark? Exploring the Possible Causes
-

 Accessories2 years ago
Accessories2 years agoCan A Hdmi Splitter Extend The Display To 2 Monitors?
-

 Gadgets2 years ago
Gadgets2 years agoFitbit Symbols Meaning: What Do The Fitbit Icons Mean?
-

 Accessories2 years ago
Accessories2 years agoDo Smart Thermostats Run On Batteries? Let’s Find Out
-

 Solutions2 years ago
Solutions2 years agoWhy Can’t I Stream Netflix From My Phone? | Solution
-

 Solutions2 years ago
Solutions2 years ago8 Ways How To Stop Google Home Nest From Crackling
-

 Solutions2 years ago
Solutions2 years agoHow To Fix Charging Not Available? Iphone Liquid Detected