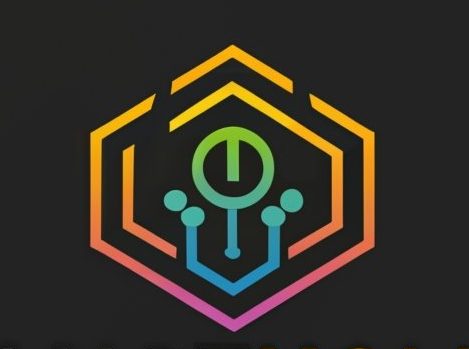Accessories
How Can Open SONOS App going to Setting for New Setup and Create an Account.

The Move is the first Sonos product to be used away from home using Wi-Fi and Bluetooth connectivity. Nevertheless, the conventional method of setup utilizing the controller app and source device is still required. As far as we can tell, it’s the same quality as everything else made by the multi-room giant.
Fixing and Setting Up Your Sonos Move

The Move was built to last, but it’s not bulletproofed. However, it is still possible to have issues that need troubleshooting to correct. It is recommended to begin by inspecting the physical components of the speaker, before moving on to other features of the device.
Explain the three buttons found on the rear of the Sonos Move.
The Move’s three rear buttons each have a distinct purpose, making the device much more usable. The power button, connection mode switch, and system login are the three most common uses for the Sonos keypad.
To begin, the Power button may be used to quickly activate or deactivate the audio system. When the gadget enters sleep mode automatically, this mechanism will wake it up.
The Move’s Mode button is a brand-new innovation that can connect to the Wi-Fi at home and communicate wirelessly through Bluetooth. It allows you to quickly and easily change between several network connections.
Finally, if you wish to connect to the Sonos system, the Join button is there for your convenience. While using the Move’s multiroom functionality, connecting to the system it was originally set up with is recommended.
How Does the Sonos Move Join Button Work?

The infinity sign appears on the key on the back of the Move. Pressing this, referred to as the Join button, will aid in connecting the Move to your Sonos system. This handy key is conveniently located on the lower back.
If you’re a long way from your source device, this button will come in handy. Incorporating the Move into the Sonos system is as simple as clicking a button.
To what Extent Does Sonos Move Provide Indefinite Playback?
If you’re just getting to know Sonos, the infinity sign could seem strange. Don’t worry, however; you won’t be clicking the Join button too often. While setting up your Move, you’ll need to link it to your Sonos system. If you hold down the Power button at the same time, you may also use it to force a reset of the Move. It will update the controller’s software and make it easier to fix many issues.
What Does the Mode Button Do?
https://support.sonos.com/en/article/set-up-your-sonos-move
The Sonos Move is the company’s first wireless speaker, and it can connect to the internet and other Bluetooth devices. Because of this, the company made the astute decision to include a Mode button in the hardware’s layout.
Setting up the device on the controller app through Wi-Fi is required before enabling the toggling between two separate modes. When setup is finished, switching between the two pairing modes is as simple as pressing a button.
With the push of a single button, you may connect to your home network or toggle over to Bluetooth.
Take a quick look at the Move’s status light to see what mode it’s now in. When the white LED indicator begins blinking, it is online over Wi-Fi. After you activate Bluetooth pairing mode by pressing the Mode button, the indicator light will begin flashing blue.
Keeping your Sonos Move system from going offline and some tips for doing so
If you turn off sleep mode, the Move will cease falling offline unexpectedly. Not even the Sonos controller app has this capability. The only option to prevent the gadget from entering standby mode is to have it hooked into an outlet at all times.
If you’ve tried turning off sleep mode in this roundabout manner and the Move still won’t connect, make sure you’re within Wi-Fi range. A disconnected Move is probably because you’re too distant from your home network.
You may prevent weak connections and interruptions by placing the wireless speaker closer to the Wi-Fi router. The elimination of wireless interference is another option. How to do this is as follows:
Verify that there are no actual roadblocks. Wi-Fi transmissions are not invincible and might be impeded by many obstacles in the environment. You may want to rethink where you’ve set up your Move if it’s surrounded by plenty of metal or concrete.
Put the wireless channels into configuration. The wireless channels should be adjusted when they are suspected of being at fault.
If your Sonos system is hardwired into your Wi-Fi network, you may need to switch the channel your router uses to 2.4 GHz. If your Sonos system is hardwired into your home’s network via an ethernet connection, try channels 1, 6, and 11 instead.
Maintain Distance from Concurrent Technology. Like with any wireless speaker system, the Sonos system may be disrupted by other electronic devices operating on the same frequency.
There’s a chance this is what’s interfering with your signal and causing your computer to be down. Achieve this by placing the Move 18 inches (1/2 m) away from any non-Sonos equipment.
How can I reconnect my Sonos?
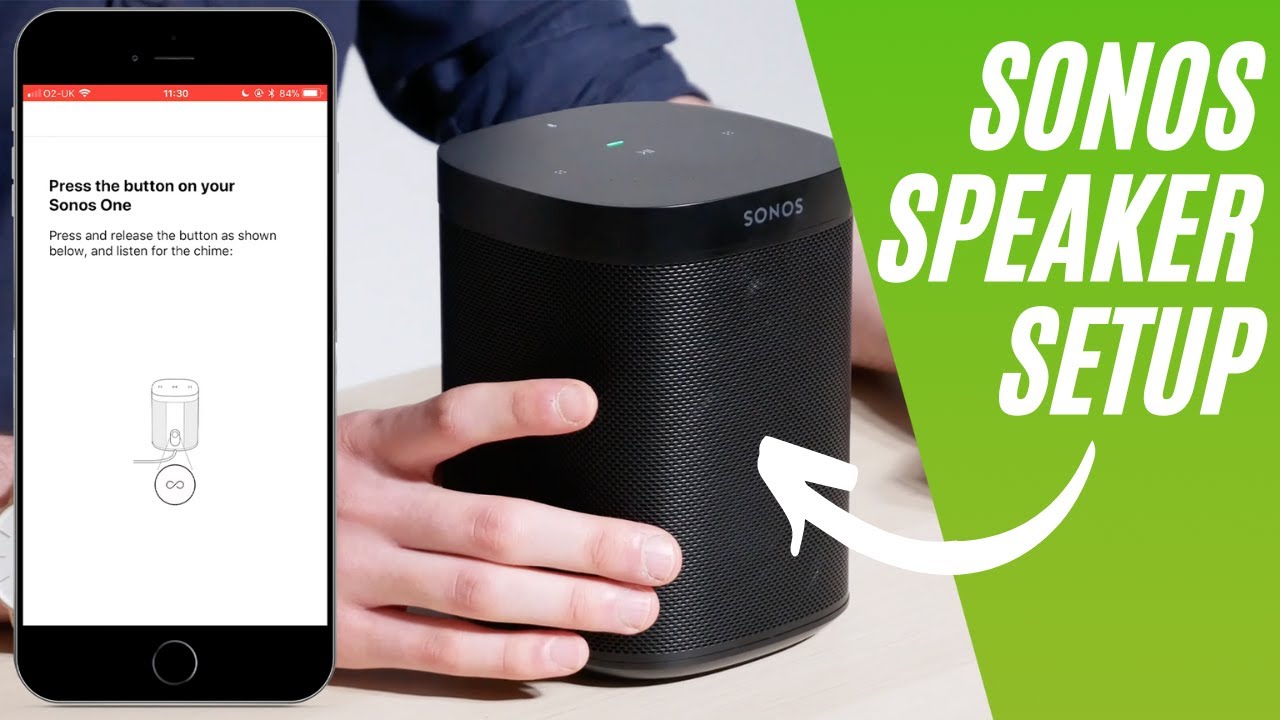
Finding the best strategy for bringing the Move back online includes digging into the source of the issue. If it keeps going down, you need to figure out why.
If the Move’s inbuilt sleep mode is to blame, you’ll have to keep it plugged in at all times. It is the sole method of deactivating Sono’s built-in power saver.
The only difference is that this is the first portable Sonos product. So, it serves no use to have it permanently plugged into the wall outlet. If you feel this way, you may always switch out of sleep mode by pushing the power button or logging into the Sonos app.
If the Move is not in sleep mode but is still inaccessible, check for and remove any potential sources of signal interference. Get rid of everything tangible that’s preventing you from connecting.
You may either move the Move closer to your wireless network or the other devices that are interfering with the signal.
If none of these solutions works, you may need to restart the Move or perhaps do a complete factory reset. If the Move still won’t connect to the internet calling tech support is your last resort.
https://www.youtube.com/watch?app=desktop&v=1FUphIbkom0
When Your Sonos Move Won’t Show Up in The Sonos App and What to Do About It
It’s simple to avoid The Move from being hidden from the Sonos app. If you know why the separation keeps occurring, then yes. To get the Move back online with your computer, try these steps:
Determine how much juice is left in the Move. A wireless speaker that has run out of battery life will not be seen in the Sonos app. In a similar vein, make sure the gadget is turned on if there is still battery life in it.
Power cycle your wireless router. Turn off your home network and wait a few minutes before reconnecting the cables. Sometimes, the network’s lack of service is the cause of the Move not showing up in the Sonos app.
Make Sure You’re Joining the Proper Network. Verify that you are not using a guest network on your device. To achieve this, check the Wi-Fi settings of the device you’re using as a source.
Verify the LAN Cable is Working. If you’re using a wired connection, double-check that it is securely inserted into the router and the Sonos device. Since it lacks an ethernet connector, the Move may be negatively impacted by a malfunctioning source device.
Delete Virtual Private Networks. Disconnect any virtual private network (VPN) connections from other gadgets. When this happens, the speakers may stop working because the Wi-Fi and Move pairing is disrupted.
Fixing the App Not Showing the Sonos Move
If the Move isn’t showing up in the Sonos app, you should probably investigate why that is. Before contacting Sonos support, try the following steps to see if they help you fix the issue:
- Access the Sonos App’s “Find Missing Products” function.
- Get the Sonos app going on your Apple or Google device.
- Choose the Help tab under Settings.
- Find the menu item labelled “Find Missing Items” and then adhere to the on-screen prompts.
- Make Sure Your Sonos Move Has Enough Power
- As a portable gadget, the Move’s battery life should be monitored often. Just pressing the Play/Pause button should activate the LED indicator.
If, after these measures, the Move is still absent from the program, you may try resetting it to factory defaults or performing a reboot. Keep in mind, however, that you’ll need to configure it again via the Sonos controller app.
Rebooting the router could help, too. To avoid the Move from going offline and disappearing from the Sonos app, resetting the Wi-Fi network may also be helpful.
How Do I Sync It?
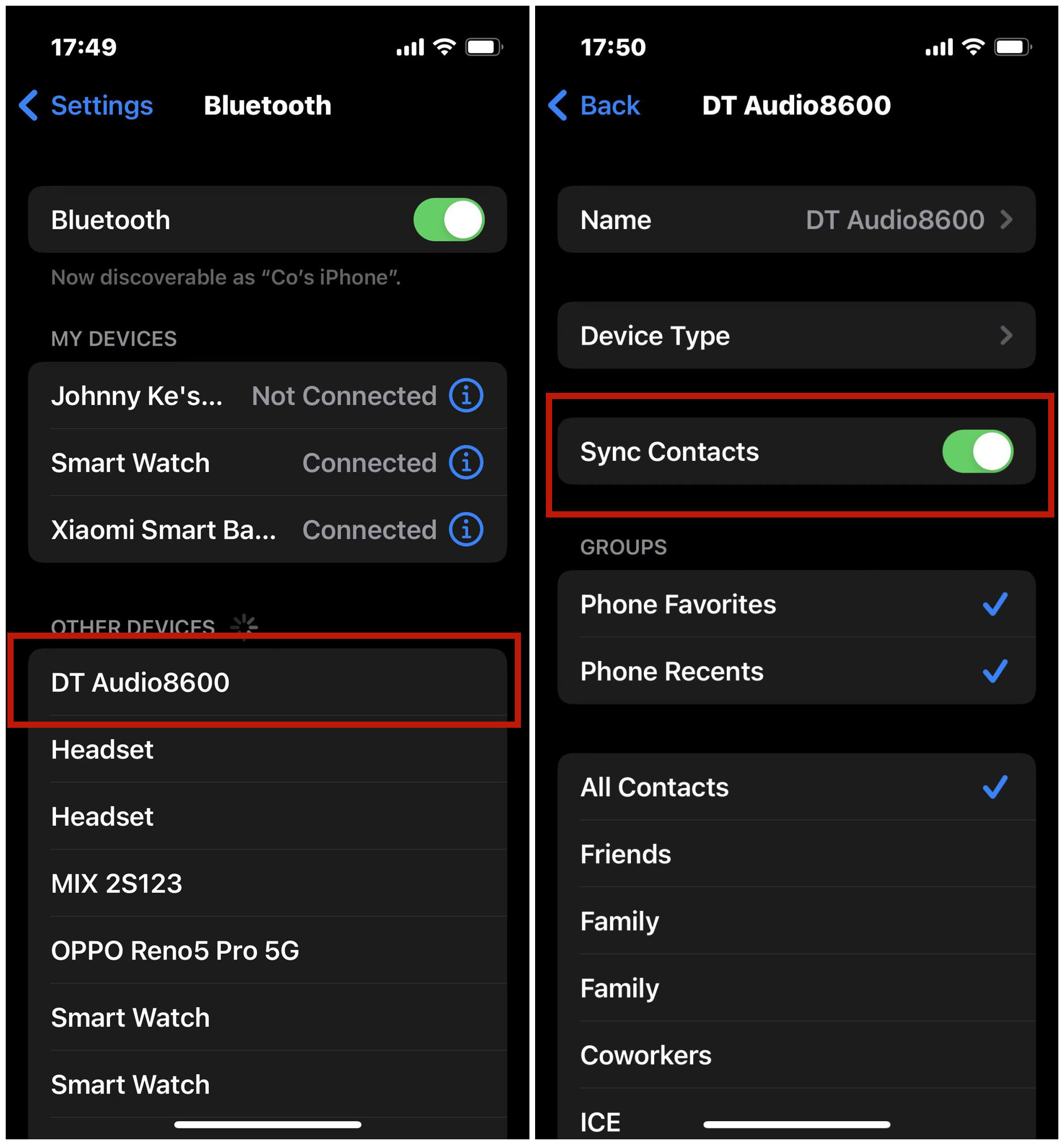
The Move may be synced to your Sonos system after setup if you just purchased it but haven’t done yet. How to do it:
- Launch the Sonos app on your smartphone. It is possible on both Apple and Android devices.
- Choose System from the Settings menu.
- To add a new device to your Sonos system, choose the ‘Add Product’ button and follow the on-screen instructions.
You may make use of the Move’s many functions by pairing it with a Sonos system. Rooms may be set up, and speakers can be grouped with those of similar models that have been recorded in the same system.
The Bluetooth Pairing Procedure for the Sonos Move
The Move is the first wireless Bluetooth and Wi-Fi portable speaker from Sonos. Thus, you may fall back on streaming audio directly from the source device if your network is temporarily unavailable. The Bluetooth pairing procedure for the Move is as follows:
To activate Bluetooth, press and hold the button for several seconds. While in Bluetooth pairing mode, the LED indicator will flash blue to let you know. This button sits beside the Power and Join ones.
The device serving as the source must have Bluetooth turned on. If your device supports Bluetooth, then you may use it regardless of whether it runs Android or iOS.
Choose Bluetooth Settings from your source device’s menu. Check the list of detected gadgets for the presence of the Sonos Move.
To begin, just click it and hang tight until the link is created. A steady blue blinking of the LED indicates a successful pairing.
Sonos has also included a button that allows you to quickly and simply choose between Wi-Fi and Bluetooth. Doing so is useful if you ever need the Bluetooth speaker to work without the companion app. The procedure is as follows:
The Sonos Move’s Bluetooth button can be found on its rear panel. Positioned in the middle of the Power and Join buttons.
To toggle between Wi-Fi and Bluetooth, press the Bluetooth button once. A bell will sound, and the LED light will flash blue.
Follow these guidelines for optimal Sonos Move Bluetooth performance:
Using the Sonos app to configure the wireless speaker is required before Bluetooth functionality can be activated. A Wi-Fi network and an “access are necessary for this procedure.
The Move will not be shown in the Sonos controller app until after the Bluetooth connection process has been completed. Playback and volume, however, may be adjusted on the source device itself.
In Bluetooth mode, you can’t use features like speaker grouping or stereo pairing, nor can you use a voice assistant.
How to Pair Your Sonos Move with Another Bluetooth Device Again
The Sonos Move is a multi-device Bluetooth speaker. To re-establish communication with the last connected device, switch on Bluetooth pairing mode on both gadgets.
Find the Move in the list of your associated gadgets if you want to link it with other registered widgets. If you have reset your speaker to its factory defaults, however, you need to “forget” the Move before connecting it again.
-

 Gadgets1 year ago
Gadgets1 year agoDoes Nest Thermostats Contain Cameras Or Microphones? Is It Safe For you?
-

 Gadgets1 year ago
Gadgets1 year agoWhat Is The Purpose Of Red Button On The SimpliSafe Keypad?
-
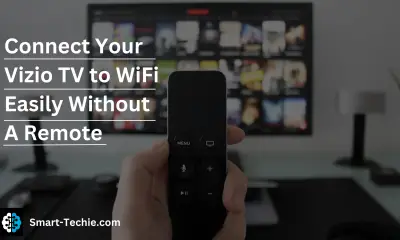
 Solutions2 years ago
Solutions2 years agoHow to Connect Your Vizio TV to WiFi Easily Without a Remote?
-

 Solutions2 years ago
Solutions2 years agoWhy is My Samsung TV Picture So Dark? Exploring the Possible Causes
-

 Accessories2 years ago
Accessories2 years agoCan A Hdmi Splitter Extend The Display To 2 Monitors?
-

 Accessories2 years ago
Accessories2 years agoDo Smart Thermostats Run On Batteries? Let’s Find Out
-

 Gadgets2 years ago
Gadgets2 years agoFitbit Symbols Meaning: What Do The Fitbit Icons Mean?
-

 Solutions2 years ago
Solutions2 years agoWhy Can’t I Stream Netflix From My Phone? | Solution