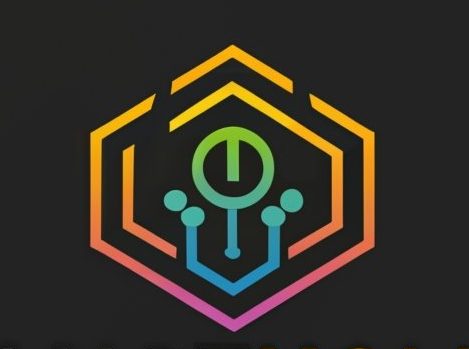Guides
Best Way to Stop Nest Thermostat from Changing Temperature.

Whether you’re using the Google Home app or the device directly, you can set the Google Nest Thermostat to maintain a certain temperature. Here’s how to keep the temperature set on your Nest thermostat:
- Adjust your Nest’s temperature for either heating, cooling, or both.
- Choose the “Hold Temperature” button, represented by a little clock face.
- The current temperature might be used, or the Eco
- Choose the time at which you’d like this temperature hold to expire.
- If you want the current temperature to persist permanently when in Eco mode, choose “None.”
- Confirm your hold by tapping the button.
Although the Nest thermostat’s numerous customizable capabilities make it easy to get the ideal temperature for any given situation, mastering them may take some time for both you and your device.
How to Maintain a Constant Temperature with Your Nest Thermostat?
In 2011, Google released its Nest Thermostat, also known by its brand name. The Nest may be programmed to regulate the temperature in your house in the same way that conventional thermostats have for decades.
It can adjust the temperature of the whole home’s heating and cooling systems.
The Nest Thermostat provides more than just a pleasant environment thanks to its Wi-Fi connectivity and programmability.
It can “learn” your routine and adjust the thermostat accordingly, taking into account things like the weather, the number of people at home, and the time of day.
But there are instances when it makes no sense for the Nest to follow its typical routine.
Do you have plans for a lengthy trip? Do you plan on entertaining a sizable number of guests at your home? In these cases, it may be preferable to run the Nest manually or have it maintained the current temperature. Here’s how to take temporary control of your Nest preferences:
The Nest Thermostat may be set to maintain a certain temperature using the Google Home app or manually. The Hold Temperature button, which resembles a little clock face, is available whenever you set your Nest to Heat, Cool, or Heat.
If you want to save money on utilities, choose Eco instead of the current temperature. The temperature hold will expire at the time you choose, such as when your visitors leave or when you get home from vacation.
In Eco mode, you may choose “None” to have the temperature hold forever; just remember to remove the hold when you want the Nest to resume its normal routine. After making your settings, press the “Confirm” button and take in the ambience!
When using a Nest thermostat, how do you set a temperature lock?

If you wish to prevent unauthorized adjustments to the temperature on your Nest device, you may lock the setting.
Locking temperatures will keep the home at a consistent temperature regardless of how many people are in it or how many times the brightly colored Nest gadget is twirled and tapped on by curious youngsters or adults.
When you set the temperature, a four-digit PIN will be required to unlock the system. Remember the Nest’s passcode so you can get in whenever you want.
Choose a temperature range for any manual adjustments after switching to Hot Mode or Cool Mode. The app has a five-degree minimum range.
Nevertheless, if you secure your Nest via the wall panel, you have granular control over the temperature setting, down to the degree.
Hot/Cold Mode allows you to choose a temperature differential of two degrees or more.
To secure the temperature of the device:
- The Quick View menu may be accessed by tapping the ring.
- To access the gear icon for Settings, turn the ring and press the icon.
- To activate Lock, just tap its icon. Repeat tapping to verify.
- Put in a four-digit password. Choose a set of numbers that will be easy to recall when you’re ready to enter the nest.
- Your PIN must be entered twice for verification.
- Choose a temperature range for your lock by entering its lowest and maximum values.
- After you’ve made the desired adjustments, choose “Done.”
- Once you lock your Nest thermostat, a little lock symbol will appear on the screen.
Nest Thermostat App Locking Procedure:

- Launch the app and choose the proper gadget.
- Choose Preferences from the drop-down menu at the top right of your screen.
- Choose “lock” from the options.
- Put in a four-digit password.
- The minimum and maximum temperatures may be adjusted using the slider bars.
- The Lock button on the screen’s bottom allows you to verify your changes.
Because you no longer have the choice to lock your Nest thermostat, you will be able to tell whether or not you are in lock mode by checking the app. The “Lock” option will now be available for these configurations.
Unlocking your Nest product requires that it be connected to the internet. The nest itself is where you’ll input the PIN, first by rotating the ring and then by typing in the last digits.
When unlocking the thermostat using the mobile app, the PIN is unnecessary. Instead, anybody who has access to your smartphone via the app may use the same procedures to reach the “Unlock” option.
Is there a manual way to adjust a Nest thermostat?
You can’t always take the reins of your nest and steer it by hand since there is no true “manual” option. You may, however, pause the auto-schedule if necessary.
https://www.smarthomelivinginsider.com/does-nest-thermostats-contain-cameras-or-microphones/
Then, from the device’s main menu, tap the Schedule Calendar button, and then, using the wheel, pick the day you’d like the updates to begin.
You may enter the settings by tapping the screen when the time and temperature you want to change appear. Your Nest will inquire as to whether or not you would:
- Change
- Remove
- Cancel
You’ll now have to manually adjust the temperature by tapping “Change.” Drag the time slider to adjust the temperature, and touch the screen to save your adjustments. The temperature may be changed with a second scroll, and the setting is confirmed with a touch.
Choose “Remove” from the menu that appears when you right-click on a scheduling point to remove it.
The Nest app is another manual control option. Once again, the preexisting auto schedule must be overwritten. If your Nest thermostat is not locked, you may adjust the temperature from your mobile device by dragging the sliders.
The ideal course of action is to first use the Hold Temperature function we covered and then make minor updates and tweaks as needed. Make sure Heat/Cool Mode is always selected on your device so you may use the entire temperature range of your HVAC system.
Locking the thermostat with a personal identification number may help prevent unauthorized users from altering the temperature setting.
If a Nest thermostat keeps adjusting the temperature, why is that happening?
This is where Nest’s learning thermostat comes in handy. So, it will try to set the temperature to what you would normally set at that time of day. The Nest will “learn” to lower the temperature after a certain time of day if, for example, you prefer a colder temperature at night.
Let’s say you don’t want the Nest to automatically alter the temperature but instead maintain a constant level. In such a scenario, switch off Auto-Schedule to stop it from learning your habits. If you’ve had enough of your temporary temperature hold, you can always activate it again.
https://youtu.be/oQI4LvInf8I?si=YXTYcbtYDW0s2Sg2
Nest Learning Thermostat: How to Turn It Off
The Nest model you have will determine whether or not your thermostat can learn.
Nest Learning Thermostat with Auto-Scheduling
Basic Programming for the Nest Thermostat E
The Nest Thermostat’s Timer is a Convenient Way to Save Money
The following steps will disable the auto-schedule function on your Nest Thermostat E or Nest Learning Thermostat:
- Choose “Settings” (the cogwheel icon) in the Nest app or on the device itself.
- To turn off auto-scheduling, you’ll need to go into the app’s settings and find the option there.
- To modify settings directly on the device, pick:
- “Nest Sense”
- Programmable Timer
- Off
If you want to put a hold on the temperature but don’t want it to be overridden, you may want to delete any current schedules. The scheduling function is where you’ll need to go to do this. If you have a Nest Thermostat E, you may schedule your thermostat by pressing the ring and then selecting Schedule.
Depending on your version of Nest, you may clear the schedule by selecting either “Reset” or “Clear.”
After you’ve freed up time, it’s important to maintain a pleasant environment.
https://youtu.be/5yr7Vo_HtK8?si=H_tDhS9KfGtI7u6i
FAQS
- What Is the Best Way to Make a Timetable or Alter an Existing One?
The Nest thermostat’s ability to tailor indoor temperatures to your preferences and routines is a major selling point, but there may be occasions when a custom manual schedule is preferable. It’s useful when you have to make a quick adjustment to your normal schedule or the weather.
To do so through the Nest app, launch the app and choose the desired device. Afterwards, you’ll go to the Schedule section, which looks like a calendar but has a clock instead of days.
You may set the temperatures you desire at certain times of the day from this screen.
This may also be done directly on the Nest device. Depending on the version of Nest you have, you’ll access the schedule via the quick view menu, then go to settings, and finally schedule.
Keep in mind that when no one is home, Nest thermostats automatically switch to “Eco Temperatures,” reducing your heating and cooling costs.
- How Do Nest Thermostat Eco Settings Work?
Savings from your HVAC system are maximized at Eco Temperatures. When used for heating, they sit in the 40–70 °F (4–21 °C) range, whereas when used for cooling, they sit in the 76–90 °F (24–32 °C) range.
A little green leaf and the letters “ECO” will appear on the screen to indicate that your system is using Eco Temperatures.
Here are a few methods to instruct your Nest system to take advantage of eco-temperatures:
- When Nest detects no one is home, it turns off automatically.
- While you are away and have the Nest app set to “Away” mode,
- While you’re at home, turning the temperature up or down manually might help reduce your heating and cooling costs.
Keep in mind that the Nest will hold its current settings until the next time it is programmed to make an automatic adjustment. As a result, it is crucial to keep track of the adjustments you’ve made and make any necessary adjustments to the master schedule.
- How do I put the thermostat in auto mode?
The Nest thermostat may be set to temperatures that are comfortable for you. When the thermostat is set to the “Heat” position, however, it will only choose temperatures from the heating system.
If you switch your thermostat to the “cool” setting, just the cooling and ventilation systems will be activated.
The Heat*Cool mode combines the heating and cooling systems to maintain the temperatures you choose, allowing you to experiment with a wide variety of settings to find the sweet spot for your comfort. Turn on auto scheduling by choosing it from the Settings menu.
Your Nest thermostat may learn your preferred temperature and ventilation schedule if you use the Auto Schedule mode. There are just a few things to keep in mind before you begin:
The Nest Learning Thermostat and Nest Thermostat E are the only thermostats that support the Auto Schedule feature.
Unlike the Nest Learning Thermostat, the Nest Thermostat E may be set to operate on a variety of predetermined schedules.
Unless you modify it or until the next scheduled temperature change, the Nest Thermostat E will maintain the current setting. To educate the Nest when to override a program, manually adjust it in Auto Scheduling once a program has been chosen.
In the first phases of auto-scheduling, the Nest Learning Thermostat will maintain the current temperature until it is manually adjusted.
It will take your Nest thermostat about a week to figure out how you want the temperature set. Whether you adjust the temperature once a week or once a day, it will remember that and apply the setting accordingly.
If you adjust the Nest’s settings on consecutive weekdays in the same way, it will only make that modification on weekdays going forward.
If you tell the Nest to make the same adjustment on the same day of the week for two consecutive weeks, it will continue to do so on that day every week. If you make the same adjustment to Nest’s schedule on both a workday and a weekend, it will be applied on both days.
- How can I improve my Nest thermostat?
The Nest thermostat maximizes the efficiency of your HVAC system. It’s wise, therefore, to make use of the options that allow you to stretch your budget without compromising the level of comfort you enjoy in your house.
To help you discover the optimal settings for your home and budget, both the device’s Eco Temperature settings and the app’s Savings Finder may provide helpful recommendations.
Other options may be available on your device that further enhance your relaxation.
With Early-On, your house will be comfortably at your desired temperature before the timer goes off.
If you want your house to be at a comfortable 75 degrees when you get home from work at 5 o’clock, you may set an early-on schedule to get the temperature up to that set temperature exactly at 5 o’clock.
The presence of a phone or other device linked to the Nest, as well as the Nest’s activity sensors, allows for a “presence sensing” capability to be activated. Only the Nest Learning Thermostat and the Nest Thermostat E have this feature.
Your energy use over the previous 10 days may be tracked using this function. The times and lengths of operation of your HVAC system are shown as orange bars. By comparing energy reports, you may see how various adjustments to your auto-schedule have affected your overall power use.
If you want to get the most out of your Nest thermostat, remember to use the “Eco Temperatures” feature. Don’t give in to the urge to utilize extreme heat or cold.
It’s a frequent fallacy that changing the thermostat above or below your chosen setting will make the home warmer or cooler, respectively.
You may be certain that your HVAC system will react according to the preferences you have specified. Changing the schedule or activating Early-On might speed up the time it takes for your house to achieve the desired temperature.
Conclusion
If you want the convenience of automatic functions but also like the option to override them manually, the Nest thermostat is a great tool for you. You may get Nest thermostats with programmable options, budget-friendly temperature settings, and more, depending on the model you choose.
To get the most out of your Nest thermostat and prevent unauthorized adjustments, you may either alter the settings yourself or lock the device.
Season, location, weather, and house construction may all affect the perfect temperature settings for your Nest thermostat, but you can always find a way to make everyone comfortable inside.
-

 Gadgets1 year ago
Gadgets1 year agoDoes Nest Thermostats Contain Cameras Or Microphones? Is It Safe For you?
-

 Gadgets1 year ago
Gadgets1 year agoWhat Is The Purpose Of Red Button On The SimpliSafe Keypad?
-
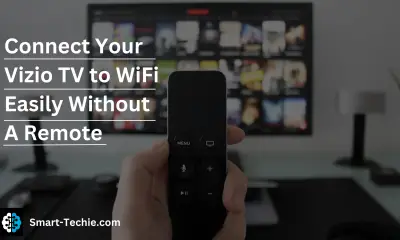
 Solutions2 years ago
Solutions2 years agoHow to Connect Your Vizio TV to WiFi Easily Without a Remote?
-

 Solutions2 years ago
Solutions2 years agoWhy is My Samsung TV Picture So Dark? Exploring the Possible Causes
-

 Accessories2 years ago
Accessories2 years agoCan A Hdmi Splitter Extend The Display To 2 Monitors?
-

 Accessories2 years ago
Accessories2 years agoDo Smart Thermostats Run On Batteries? Let’s Find Out
-

 Gadgets2 years ago
Gadgets2 years agoFitbit Symbols Meaning: What Do The Fitbit Icons Mean?
-

 Solutions2 years ago
Solutions2 years agoWhy Can’t I Stream Netflix From My Phone? | Solution