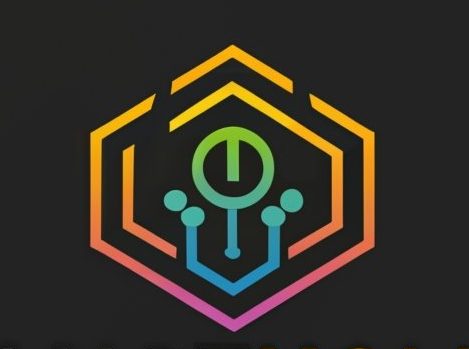Guides
What Are The Buttons On Sonos Roam & What Are The Features Of It?

Do you own a Sonos Roam but are confused as to where the buttons are or what each one does? Understand it! Several Sonos buttons have many purposes and aren’t always obvious. It’s not like using them is a breeze either.
There are five controls on the Sonos Roam. When the Sonos Roam is lying flat, its four side buttons let you adjust the volume, pause and play the music, and activate and deactivate the microphone.
The power button and charging port are both located on the rear of the device. Both the power button and the play/pause button have several purposes.
we have already put in the time and effort required to read the manual and play around with the Sonos Roam. Hopefully, after reading this article, you will understand it and learn the functions of each of the Sonos Roam’s buttons.

Buttons for Sonos Roaming
It is a rundown of the Sonos Roam’s buttons and what they do. The power button is located on the rear, followed by four further buttons.
-
Main Switches
Turning the microphone on or off is accomplished by pressing the corresponding button. When the indicator light next to the microphone is lit, the microphone is active. The microphone must be on for True Play to function automatically.
-
Play/Pause
There are six distinct uses for the Play/Pause button. If the music is halted, tapping the Play/Pause button will resume play, and if it’s already playing, it will pause.
It just takes two touches to go on to the next song. The previous song may be accessed with three touches. When you keep your finger on the Play/Pause button, a speaker group is created, and the music from another room begins playing through this one.
Maintain pressure to swap sounds. In the end, it serves as how the Sonos Roam is reset.
The volume may be lowered by tapping the button labelled “Volume Down,” which can be found to the left of the play/pause button. To swiftly lower the volume, hold the Volume Down button.
Tap the button to the right of the play/pause button to increase the volume. Keep your finger on the Volume Up button for a rapid volume boost.
-
Reverse Button
To activate your Sonos, Roam from sleep or standby, just press the power button. If the Sonos Roam is on, you may switch it off by pressing and holding the power button. It’s the lone control on the rear and it’s right near the USB-C connector for charging.
The power button doubles as a Bluetooth pairing button. To activate Bluetooth pairing mode, press and hold the power button for three seconds, or until a pairing sound is heard.
- To switch off the Sonos Roam entirely, press and hold the power button for 5 seconds.
- The On/Off Switch for Sonos Roam
- The Sonos controller’s buttons wiggle but don’t wander.
Switching between WIFI and Bluetooth is as simple as pressing the Sonos Move’s Mode button. When a compatible Wi-Fi network is detected, the Sonos Roam will immediately switch from using Bluetooth.
Join Button
During setup, you’ll use the Sonos Move’s join button to link the device to your existing Sonos configuration. There is no need to manually press a join button in the Sonos S2 app for it to recognize your Sonos Roam. All that’s needed is for the Sonos Roam to be turned on.

How to Use the Sonos Roam’s Play/Pause Button
The Sonos Roam’s Play/Pause button doubles as a shortcut for six different features. That’s a lot to ask of a single toggle. In reality, neither the play nor the stop button names appear in the Sonos manual.
The Playback Control and Sound Switch button is known by Sonos by that name. Listed here are all the many ways that the play/pause button may be used.
- A single touch will either play the music again if it has been stopped or halt it if it is already playing.
- When you double-tap, the song will skip to the next available one.
- With three touches, you may rewind to the previous song.
- By pressing and holding the Play/Pause button, you may form a speaker group and have the music from another room play via this speaker.
- Hold for a while to activate the Sound Switch feature. When you do this, the sound will switch to the closest speaker on the same Sonos system.
- Reboot the Sonos Roam by powering it down. You may turn on your Sonos Roam by holding down the Play/Pause button and pressing and releasing the power button on the back of the device. There will be an orange and white status light flash.
- The Sonos Roam’s status lights have meanings that may be deciphered by visiting the company’s help website.
You may find a short explanation of each button in the Sonos Roam User Guide, which is available on the Sonos website. There is a relatively clear explanation of what each button does, however, there is no information on how to factory reset to Sonos Roam.
How do I turn on my Sonos Roam?

The power button is not displayed as it is on the Sonos Move. Thankfully, the on/off switch is conveniently placed.
The only control on the rear of a Sonos Roam speaker is the power button. It sits next to the USB-C power outlet. Like the rest of the Sonos Roam’s buttons, the power button is a horizontal bar with no icons.
The Sonos Roam may be turned on and off with a single tap of the power button, or with a long press and hold.
When disconnected from its power source, the Sonos Roam will enter sleep mode.
This is how it is constructed so that battery life may be preserved. Unfortunately, it still draws some power from the battery even when it’s not actively doing anything. The Sonos Roam’s battery may be kept charged by turning it off while it’s not in use.
How Can I Solve the Issue with My Sonos Roam that Won’t Turn On?
There is a wide range of potential explanations for why your Sonos Roam will not turn on. The following is a troubleshooting guide that covers all of the possible typical causes for why it will not switch on:
-
There is no charge for using Sonos Roam
It’s possible that rather than shutting it off completely, you left it on sleep mode, which caused the battery to run down.
If you leave your Sonos Roam in sleep mode for more than ten hours, it will need to be recharged before it can be used again. It may be one of the reasons why you haven’t turned it on.
To solve this issue, just make sure that your Sonos Roam is plugged in and charging for at least two hours. After two hours, it will reach its maximum capacity.
You may either charge it by connecting it to a portable wireless charging station or by utilizing a charging cable that has a USB C connector and an adapter.
-
A Batteries with a Fault
A damaged battery is another potential explanation for why your Sonos Roam would not turn on. Some of the things that might cause a battery to fail to include being overcharged and being subjected to an excessive amount of heat.
This has the most negative impact on the battery life.
Always call Sono’s customer service first to troubleshoot any issues with your Sonos Roam before bringing it to a technician in your area. If the battery has to be changed, you will be able to make an appointment at their service facility.
https://www.smarthomelivinginsider.com/what-is-the-purpose-of-red-button-on-the-simplisafe-keypad/
-
The Infiltration of Water
Even though the Sonos Roam was constructed with IP67 and is drop resistant, it is impossible to completely exclude the possibility of damage.
It is waterproof up to a depth of three feet in the water and can survive there for a period of half an hour. Despite this, there is still a possibility that the interior components of it may be harmed.
If your Sonos will not power on after an occurrence of this kind, contact Sono’s customer care to get the problem rectified at their service centre.
-
Reset Sonos Roam
Resetting the device to factory settings is the primary troubleshooting method that, regardless of the cause, helps and fixes the majority of the issue.
The same principle applies to Sonos Roam as well. Just give your Sonos Roam a quick reset before you start racking your brain trying to figure out what the problem is. Who knows, maybe it will put everything on the right track.
To reset your Sonos, Roam to factory settings, do the following:
- Hold down the Play/Pause button on the control panel while simultaneously pressing and releasing the power button on the Sonos Roam.
- Keep your finger on the play/pause button at all times.
- Maintain the hold position until the led light on the control panel begins to alternate between orange and white flashes.
- It suggests that the Sonos Roam has been reset at this time.
- If the issue persists, try turning the device off and then back on to see if that helps.
Conclusion
The Sonos Roam is a remarkable and intelligent portable speaker that travels with you wherever you go. You will get the most out of it if you access it in no other way than via the control panel of the gadget itself.
-
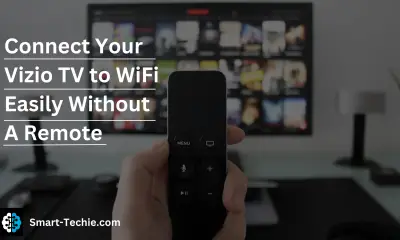
 Solutions2 years ago
Solutions2 years agoHow to Connect Your Vizio TV to WiFi Easily Without a Remote?
-

 Solutions2 years ago
Solutions2 years agoWhy is My Samsung TV Picture So Dark? Exploring the Possible Causes
-

 Accessories2 years ago
Accessories2 years agoCan A Hdmi Splitter Extend The Display To 2 Monitors?
-

 Gadgets2 years ago
Gadgets2 years agoFitbit Symbols Meaning: What Do The Fitbit Icons Mean?
-

 Accessories2 years ago
Accessories2 years agoDo Smart Thermostats Run On Batteries? Let’s Find Out
-

 Solutions2 years ago
Solutions2 years agoWhy Can’t I Stream Netflix From My Phone? | Solution
-

 Solutions2 years ago
Solutions2 years ago8 Ways How To Stop Google Home Nest From Crackling
-

 Solutions2 years ago
Solutions2 years agoHow To Fix Charging Not Available? Iphone Liquid Detected