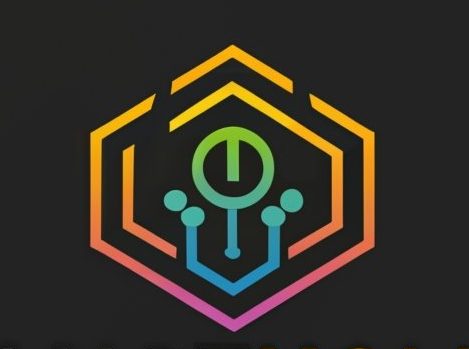Accessories
How To Connect Video Doorbell or Ring Camera With WIFI Network?

Can’t get your Ring Doorbell to work? Maybe you just moved and need to update the Wi-Fi settings on your Ring. Not to worry, we’ve got this covered. This article will show you in detail how to modify your Ring doorbell’s network settings.
Use the Ring app and choose the doorbell to make Wi-Fi changes. Choose “Device Health” and “Change Wi-Fi Network” from the menu that appears. To switch your ring’s Wi-Fi, follow the on-screen prompts and input the network’s password.

Ring Doorbell can keep an eye on your home’s entrance around the clock. To carry out the surveillance, it has to be connected to a Wi-Fi network at all times. Using the Ring app on your phone, you may tell your Ring device to rejoin the same network to which it was originally connected.
Your Ring Doorbell or Camera should connect automatically as long as you have access to the internet. If it doesn’t, it’ll guide you through the steps required to set up a new Wi-Fi network.
You’ll need to confirm the new Wi-Fi network’s password after selecting it. The ring may be linked to a different network by following the on-screen directions.
Preparatory Materials Required
The following items are required to alter the Ring Doorbell’s Wi-Fi settings. To connect to a wireless network, you must have both the network’s name (SSID) and key (password).
There are Ring doorbell variants that can only link to 2.4GHz networks. Even if the vast majority of Wi-Fi networks do so, you should still double-check. If it does not, you’ll need to switch to a router that operates at the 2.4GHz frequency.
If you want your Ring Doorbell to function with your Wi-Fi, remember that the password shouldn’t have any symbols in it. Passwords should not include any punctuation or symbols like “! “, “$”, “#”, or “@”.
To reconnect your Ring Doorbell to your Wi-Fi network, try using a different password. Changing the Ring Doorbell’s Wi-Fi network isn’t exactly a Herculean process. Changing the Ring Doorbell’s wireless network settings may be done as follows:
- The Ring app should be launched from your home screen.
- Choose the symbol with three horizontal lines in the upper left corner.
- Click on “Devices.”
- Get a Ring Doorbell of your choice.
- Choose “Device Health” from the menu.
- Choose “Wi-Fi Network Settings.”
- Keep your proximity to the doorbell.
- Use the on-screen prompts to enter setup mode on your Ring Doorbell.
- Choose the wireless network that best suits you.
- Fill in the network’s password and hit “Continue.”
If you have any trouble with these textual instructions, please watch the video below.
https://www.electronicshub.org/how-to-change-wifi-on-ring-doorbell/
Setup Instructions for the Ring Doorbell

Ring Doorbell must be manually placed into setup mode to switch the Wi-Fi network. Please keep in mind that you will not be able to complete this assignment remotely. Ring Doorbells include a setup mode that may be activated before you even start using the Ring app.
During setup, your Ring Doorbell will broadcast a temporary Wi-Fi network that will allow you to link it to your phone. If you have the Ring app loaded on your phone, it will automatically find and connect to this network so you can communicate with your doorbell and tell it to join your home’s permanent network.
When the initial configuration is complete, the device will no longer broadcast the temporary network and will instead stay connected to your home’s Wi-Fi.
Variations in Ring Doorbell models need varying methods of accessing the configuration menu.
To begin using your Ring Video Doorbell, just disconnect it from its wall mount and press the orange button on the back of the doorbell. Just pressing the button is sufficient.
Remove the doorbell’s faceplate from a Ring Doorbell 2, Ring Doorbell 3, Ring Doorbell 3 Plus, or a Ring Doorbell Elite. The front black button must now be pressed.
The Ring Doorbell Pro is activated by pressing the button on its right side.
When the white setup light on the front of your Ring Doorbell begins to spin, you know the device has entered setup mode.
https://www.youtube.com/watch?v=KYfvq30DDaw
Methods for Doing a Factory Reset on a Ring Doorbell
You may need to do a hard reset on your doorbell if it would not go into setup mode. The Ring Doorbell may be reset by following these steps:
To complete the first setup, press and hold the button for up to 30 seconds.
The doorbell needs to reset, which will take around 5 minutes.
Keep in mind that a hard reset should only be done after you’ve exhausted all other options for entering setup mode on your Ring Doorbell. If you do a hard reset on your doorbell, all of your settings will be deleted and you will need to go through the setup process again from the beginning.
Choosing The Best Wireless Channel for Your Ring Doorbell
The two most common Wi-Fi router frequencies are 2.4 and 5 GHz. The 2.4 GHz frequency may cover more ground than the faster 5 GHz frequency, albeit at the expense of speed.
While searching for a Wi-Fi network for your Ring Doorbell, you may see both frequencies listed as distinct networks. See whether any of the following frequencies work with your doorbell by consulting the table below:
A 2.4GHz Ring Doorbell Model 5GHz Ring Doorbell
Yes No Ring Video Doorbell 2 Yes No Ring Video Doorbell 3 Yes Yes Ring Video Doorbell 3 Plus
Ring Doorbell Elite, Yes
True Ring Pro Doorbell
Connecting Your Ring to Wi-Fi Again
The Ring doorbell may be manually reconnected to your home’s Wi-Fi network by following these steps. Just do what we say down here:
- Get out your smartphone and fire up the Ring app.
- Choose the menu option represented by the three dots in the top left corner.
- Use the left-hand menu to look for gadgets.
- Tools for listening in.
- Choose the Wi-Fi-enabled gadget (camera, doorbell, etc.) you want to reconnect.
- To access this feature, click Device Health at the very bottom of the screen.
- The options to reconnect to Wi-Fi or switch networks will appear.
- It’s important to remember that after re-establishing a connection to your home Wi-Fi network, you can return to the same page in your app and choose the “Network” option to see how strong your Wi-Fi signal is.

How to Fix Your Ring’s Wi-Fi Connection Issues?
The Ring app doesn’t provide the opportunity to switch networks or reconnect your Wi-Fi connection. If you switch wireless networks, your Ring Doorbell will need to be reconnected manually.
To change the network on the Ring Doorbell, you will need to press and hold the setup button.
Keeping your Ring from needing a network reset by changing the Wi-Fi password
We know it’s a hassle to have to track for the right screwdriver to remove the Ring Doorbell’s base and reach the “orange button” at the back to reset it. You can avoid this pointless labour, however.
If you want to prevent this, make sure that your new router and the Ring Doorbell share the same SSID (Wi-Fi network name) and password. Using an outdated password might, of course, jeopardise the safety of your network.
- The Ring app’s “Device Health Menu”
- The Ring app may be used to determine the cause of Wi-Fi issues.
- To access the Ring app’s Health menu, you must first know how to access your device.
- Start the Ring app and go to the main menu.
- Choose options using the menu’s three dots in the top left.
- Choose “Devices.”
- Choose the gadget that requires a Wi-Fi upgrade.
- Choose “Device Health.”
- There are two choices inside the Device Health Menu of the Ring app that might help you identify Wi-Fi issues: Signal Strength and Power.
The Quality of the Signal
A new tab titled “Network” will show up after your device connects to a network. On that tab, you’ll see the Signal Strength choice.
The RSSI, or Received Signal Strength Indicator, on your ring, will display the results (measured in decibels dBs).
Know that a number closer to 0 is preferred without diving into the technical nitty-gritty. For wireless signals, a greater value indicates weaker transmission.
If you’re having connectivity issues, double-check that you haven’t moved the device’s mounting location or brought it inside to be closer to the router.
Power
The Ring app’s Device Health section has a battery power monitor where you can check the status of each battery. The ring can’t maintain its Wi-Fi connection if the battery is low. If this keeps happening, it’s probably because the batteries are becoming old and need replacing.
If you’re sick of replacing batteries in your Ring Video Doorbell, you may want to upgrade to the Ring Video Elite. It’s not cheap, but it’s hard-wired so you never have to worry about batteries and it’s the best thing Ring has to offer.
Typical Wi-Fi Problems That Should Be Investigated
In case your Ring Camera or Video Doorbell was operating normally until recently, then you should check for the following issues:
You just changed your Wi-Fi network’s SSID or password.
Your new wireless router is restricted to the 5GHz band. Several versions of the Ring Doorbell can only communicate through 2.4 GHz networks. You should verify that the 2.4 GHz network is activated on your router if it is a dual-band model capable of both frequencies.
If your Ring gadget has wires, they may have fallen loose. Something like this does happen sometimes. Power off the device and inspect the connections on each cord to make sure they are secure.
The wireless router has been moved. Relocating the router might cause your Ring device to lose connectivity.
Ensure that the electricity is off.
Conclusion
When it comes to smart home devices, the Ring Doorbell is one of the most straightforward options. The aforementioned procedures are only necessary if your Ring Doorbell cannot establish a connection to your home Wi-Fi network.
If you’ve already tried those solutions and they haven’t worked, see our detailed guide on how to get your Ring doorbell back online if it’s not connected to Wi-Fi.
Simply said, if you switch your Internet provider or your Wi-Fi network information, you will need to rejoin your Ring Doorbell to your Wi-Fi network. The Ring Doorbell’s Wi-Fi network may be changed using the Ring app. You’ll also need to manually initiate setup mode by pressing a button on the back or behind the faceplate of the doorbell.
We hope this article helped answer the question of how to switch the Wi-Fi on the Ring Doorbell. Leave your thoughts below! If the Wi-Fi problems persist after trying the steps outlined in the article, please contact the Ring Support Team.
-
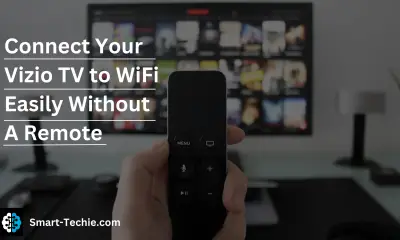
 Solutions2 years ago
Solutions2 years agoHow to Connect Your Vizio TV to WiFi Easily Without a Remote?
-

 Solutions2 years ago
Solutions2 years agoWhy is My Samsung TV Picture So Dark? Exploring the Possible Causes
-

 Accessories2 years ago
Accessories2 years agoCan A Hdmi Splitter Extend The Display To 2 Monitors?
-

 Gadgets2 years ago
Gadgets2 years agoFitbit Symbols Meaning: What Do The Fitbit Icons Mean?
-

 Accessories2 years ago
Accessories2 years agoDo Smart Thermostats Run On Batteries? Let’s Find Out
-

 Solutions2 years ago
Solutions2 years agoWhy Can’t I Stream Netflix From My Phone? | Solution
-

 Solutions2 years ago
Solutions2 years ago8 Ways How To Stop Google Home Nest From Crackling
-

 Solutions2 years ago
Solutions2 years agoHow To Fix Charging Not Available? Iphone Liquid Detected